Androidからコンピューターに写真を転送することは、特にAndroidスマートフォンで写真を撮影したいが、より大きな画面で表示したい場合は賢明な方法です。ただし、利用可能な多くのアプローチからどこから始めればよいかを知ることは困難な場合があります。スマートフォンからコンピューターに写真を転送する方法はいくつかあります。サードパーティのアプリを使用したり、ワイヤレス転送を行ったりすることができます。しかし、最良の方法を見つけることはまだ難しい場合があります。
幸い、Androidからコンピューターに写真を転送する方法についてこのガイドをキュレーションしました。これらのソリューションを使用すると、Androidからコンピューターに写真を送信できます。したがって、PCユーザーでもMacユーザーでも、シームレスな転送を行う方法が見つかります。
あなたがAndroidからPCまたはMacコンピュータに写真を転送するための最良の方法を望むならば、Coolmuster Android Assistant (Androidデータ移行)はあなたの究極の選択です。ワンクリックでAndroidの写真をコンピュータに転送できます。仕事を成し遂げるのは簡単です。手順は迅速かつ簡単に実行できます。トリックは必要ありません。直感的なインターフェースですべてが簡単です。転送はオフラインであるため、インターネットに依存する必要はありません。
さらに驚くべきことに、このツールはWindowsコンピューターとMacコンピューターの両方で機能します。したがって、MacユーザーでもWindowsユーザーでも、このツールを使用して写真をエクスポートできます。写真の転送に加えて、連絡先、通話履歴、SMS、音楽、ビデオ、書籍などの他のデータタイプを転送できます。このソフトウェアは非常に安全で、サムスン、ソニー、HTC、ファーウェイ、モトローラ、ソニーなどを含むほとんどのAndroid携帯電話やタブレットと互換性があります。
主な機能:
Coolmuster Android Assistantを使用して電話からコンピューターに写真を転送する方法は次のとおりです。
01月ソフトウェアをダウンロードしてコンピュータにインストールした後、ソフトウェアを起動します。ツールボックスから「Androidアシスタント」をクリックして、Coolmuster Android Assistantにアクセスします。

02月USBを使用してあなたのアンドロイドをコンピュータに接続します。USBデバッグを有効にして、プログラムが電話を検出できるようにします。

03月左側のメニューから[写真]アイコンを選択すると、プライマリインターフェイスにリストされている電話のすべての写真が表示されます。コンピュータに転送する写真を確認し、「エクスポート」ボタンを押してAndroidからコンピュータに移動します。

各アイテムを個別にエクスポートする手間をかけずに写真を電話からコンピューターに移動する方法を探している場合は、Coolmuster Android Assistant最新の機能である1-Click Backup & Restoreを紹介します。この革新的な機能により、写真を含むすべてのAndroidデータをワンクリックでコンピューターにすばやくバックアップできます。「スーパーツールキット」>「バックアップ」>「写真」>「バックアップ」に移動して、すぐにジョブを完了します。

続きを読む:
AndroidからMacにワイヤレスで写真を転送するための5つの効果的なソリューション
コンピュータから携帯電話(AndroidとiPhone)に写真を転送する方法は?とても簡単
Windows 10/11コンピューターには、「写真」と呼ばれるネイティブアプリケーションが組み込まれており、AndroidからPCに手間をかけずに写真を転送するための実行可能なソリューションになります。さらに、アプリケーションの組み込みのフォトエディタを使用して、写真をパーソナライズおよび整理できます。
マイクロソフトの写真を使用して AndroidからPCのWindows 10/11に写真を転送する 方法の手順は次のとおりです。
ステップ1.ウィンドウズPCで写真アプリを開きます。または、[スタート]メニューまたはアプリからアクセスします。
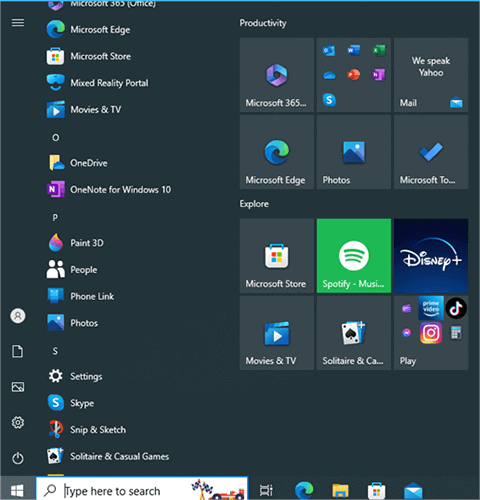
ステップ2.右上隅にあるインポートボタンを選択して、転送プロセスを開始します。コンピュータに接続されているデバイスがポップアップウィンドウに表示されます。画面から選択してください。
ステップ3.電話がPCに接続されていることを確認してください。Androidで利用可能なすべての写真が表示されます。移動したい写真を選択し、「続行」をタップして転送を終了します。
これは、Androidデバイスからコンピューターに写真を送信するための最も簡単で最も一般的な方法です。2つのデバイスをリンクして写真の共有を開始するには、USBケーブルが必要です。一貫性とセキュリティは、USB接続を介してファイルを転送する主な利点です。USB接続でファイルを転送すると安全になります。
ただし、USB経由でファイルを転送するには時間がかかります。さらに、このオプションは、コンピューターのUSBポートが破損しているか機能していない場合には役に立ちません。以下は、USBケーブルを使用して電話からラップトップに写真を転送する方法の手順です。
ステップ1.オリジナルのUSBでアンドロイドデバイスをコンピュータに接続します。デバイスの通知シェードからUSB通知を見つけてクリックします。ウィンドウが開きます。「ファイルの転送」を選択します。

ステップ2.次に、PC上の携帯電話の名前ディスクをタップして、デバイスの内部ストレージに移動します。携帯電話でDCIMフォルダを開きます。
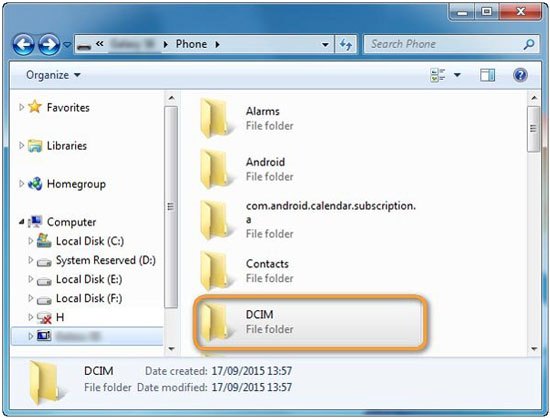
ステップ3.コンピュータに転送する写真を選択して転送します。
見逃せない:
AndroidからMacに写真を転送する方法に関する9つの実証済みの方法[ホット]
コンピュータからiPhoneに写真を転送する方法に関する5つの方法
Googleフォトは、写真管理の処理方法を変更しました。あなたはすぐにグーグルフォトを介してAndroidからコンピュータに写真を転送することができます。ただし、写真の送信にかかる時間は、転送する写真の種類によって異なります。
Googleフォトのストレージは、多くのユーザーにとって十分です。AndroidからGoogleストレージに写真をアップロードして、コンピューターにダウンロードするだけです。以下は、Googleフォトを介して電話からラップトップのWindows 10/11に写真を転送する方法の手順です。
ステップ1.AndroidスマートフォンにGoogleフォトアプリがインストールされていることを確認してください。そうでない場合は、Google Playストアからダウンロードしてください。Googleフォトアプリを開き、Googleアカウントでログインします。
ステップ2.「ライブラリ」タブをタップします。次に、「写真」または「アルバム」を選択して、写真とアルバムを表示します。
ステップ3.写真を選択したら、画面上部の「+」アイコンをタップして「アップロード」を選択します。
ステップ4.コンピューターで Web ブラウザーを開きます。 Google フォト のウェブサイトにアクセスします。Android スマートフォンで使用したのと同じ Google アカウントでログインします。
ステップ5.これで、Androidスマートフォンからアップロードした写真が表示されます。コンピュータにダウンロードする写真をクリックして選択します。
ステップ6。右上隅にある3つのドットのメニューアイコンをクリックして、[ダウンロード]を選択します。
以前は電話と呼ばれていた電話リンクアプリは、ユーザーがWindowsコンピューターをAndroidデバイスに接続できるようにするためにマイクロソフトによって開発されたアプリケーションです。これにより、ユーザーはPCを使用して、接続されたAndroidで利用可能な写真にアクセスしたり、電話をかけたり、SMSを送信したりできます。このアプリは、Androidの写真をワイヤレスでPCに転送する場合に便利です。以下は、電話リンクを使用してAndroidからラップトップに写真を転送する方法の手順です。
ステップ1.電話リンク アプリケーションがコンピューターで利用できない場合は、ダウンロードします。次に、それを起動します。また、PlayStoreから携帯電話にWindowsアプリへのリンクをインストールする必要があります。
ステップ2.「デバイスとPCをリンクする」ボタンをクリックし、次のページで「続行」を押します。アプリがQRコードスキャナーを開きます。前提条件に応じて、必要なアクセス許可を有効にします。
ステップ3.PCでアプリを開き、「スターターを入手」をクリックします。「Windowsアプリケーションへのリンクの準備ができました」の近くのチェックボックスをオンにした後、「QRコードとペアリング」をタップします。
ステップ4.Androidでアプリを開き、PCの画面にかざしてQRコードをスキャンします。デバイスがペアリングされたら、[続行]をクリックして権限を構成します。
ステップ5.権限を付与し、「続行」>「許可」をクリックします。最後に、「完了」をクリックします。次に、PCで電話リンクアプリケーションを開き、[続行]をクリックしてペアリングを終了します。これで、アプリの[写真]ボタンをタップして、PCで写真を見ることができます。写真をPCに保存するには、写真を右クリックして[名前を付けて保存]をクリックします。

好きかもしれません:
3年にSDカードからコンピュータに写真を転送する方法に関する2023つの簡単な方法
どのようにiPhoneからアンドロイドに写真を転送するには?[解決済]
Bluetoothは、Androidの写真をPCに取り込むための実行可能なオプションでもありますが、好まれなくなりました。ただし、Wi-Fiにアクセスできない場合でも、Wi-Fiは優れたオプションであり、写真を転送できます。ただし、すべてのデバイス、特にラップトップとデスクトップがBluetoothをサポートしているわけではありません。ただし、デバイスがBluetooth機能をサポートしている場合は、Bluetoothを介してAndroidからPCに写真をコピーする手順は次のとおりです。
ステップ1.PCのBluetooth設定に移動し、デバイスのリストからAndroidデバイスを選択して、Androidをコンピューターに接続します。電話機と PC が Bluetooth を使用するように設定されており、検出可能であることを確認します。

ステップ2.提供されたセキュリティコードを入力し、[Bluetooth経由でファイルを送受信]をタップして、[ファイルの送信]を選択するように求められる場合があります。また、電話で利用可能なデータをPCで受信できるようにする必要があります。
ステップ3.AndroidからPCに転送したい写真を見つけて、Bluetoothで共有します。完了したら、「完了」ボタンをタップして写真をPCに保存します。
電子メールは、長い間、電話とコンピューター間でファイルを共有するための好ましい媒体でした。携帯電話の所有者は、電子メールで写真を共有してダウンロードすることもできます。
この方法は、電子メールで送信する画像が数少ない場合にのみ役立つことに注意してください。プロセスは非常に簡単です、ここにステップがあります:
ステップ1.あなたのアンドロイドで新しいメールを作成します。[宛先] フィールドにメールアドレスを追加します。

ステップ2.写真を添付して「送信」ボタンをクリックしてください。
ステップ3.コンピューターを開き、写真の送信先の電子メールにアクセスしてダウンロードします。
関連項目:
MacからAndroidに写真を転送する方法に関する7実行可能な方法
4簡単な方法でAndroidからiPadに写真を転送する方法?(更新済み)
Googleドライブを使用して、パソコンに写真をアップロードしてアクセスすることもできます。方法は次のとおりです。
ステップ1.スマートフォンでGoogleドライブアプリを開きます。右下隅にある「+」(プラス)アイコンをタップします。「アップロード」を選択し、アップロードする写真を選択します。

ステップ2.パソコンでウェブブラウザを開き、 Google ドライブにアクセスします。Android スマートフォンで使用したのと同じ Google アカウントでログインします。
ステップ3.アップロードされた写真が表示されます。コンピューターにダウンロードする写真を選択し、右クリックして[ダウンロード]を選択します。

今、それは難しくありませんね。Androidから写真を転送することは、ユーザーがある時点で実行しなければならないタスクの1つです。ただし、最適な転送方法を選択するのがコツです。 Coolmuster Android Assistant が最も推奨されるオプションです。これにより、転送プロセスがはるかに簡単になります。ボタンをクリックするだけで、クリックするだけでプロのようにプロセスを処理します。
関連記事:
アンドロイドからコンピュータにテキストメッセージを転送する方法 (ウィンドウズ / マック)
Androidからコンピュータに音楽を転送する方法[3つの方法]
[解決済]2023年にAndroidからPCに通話記録を転送する方法は?
USBケーブルを使用してAndroidからPCにファイルを転送するトップ3の方法





