Androidスマートフォンをパソコンと同期するにはどうすればいいですか?パソコンに70GBのPDF教科書が入ったフォルダがあり、(一部は)定期的に使っています。パソコンのフォルダとAndroidスマートフォンのフォルダを同期する方法はありますか?
- Redditより
Androidファイルをパソコンで頻繁に使用する必要がある場合は、 Android PCに同期する方法が役立つでしょう。そうすれば、デスクトップでAndroidファイルを直接使用できるようになります。この包括的なガイドに従えば、 AndroidとPCを同期する7つの方法がわかります。

ワンクリックでAndroidデータをPCに同期できたら、とても便利ですよね?そんな時間節約方法をお探しなら、 Coolmuster Android Assistant(Androidデータ移行)がおすすめです。これはAndroidデバイス用の多機能マネージャーで、写真、連絡先、メッセージ、動画、ドキュメント、アプリなど、 Android様々なデータをパソコンに転送できます。また、 PCからAndroidにファイルを同期することもできます。
Coolmuster Android Assistant(Androidデータ移行)の主な機能:
上で述べたように、 Coolmuster Android Assistant(Androidデータ移行)使えば、お使いの携帯電話を特定のコンピューターに同期させることができます。それでは、その使い方を見てみましょう。
01ソフトウェアをPCにダウンロードしてインストールします。Android AndroidをUSBケーブルまたはWi-Fi経由でPCに接続します。

02 Coolmuster Android AssistantでAndroidすべてのデータをプレビューします。ホームページの左側に、各ファイルの種類が表示されます。必要なファイルをクリックすると、すべてのデータが右側に表示されます。

03必要なデータを選択し、「エクスポート」をクリックして PC に同期します。

スマホからパソコンへすべてのデータを一括転送したいですか?ご安心ください。Coolmuster Coolmuster Android Assistant使えば、この作業は驚くほど簡単になります。
01プログラムが携帯電話を認識したら、「スーパーツールキット」>「バックアップ」に進みます。
02ファイルの種類にチェックを入れ、保存場所をカスタマイズし、「バックアップ」をクリックします。これで、 Androidのすべてのデータがパソコンに保存されます。いつでもアクセスでき、必要に応じてスマートフォンに復元できます。

どのように動作するか知りたいですか?以下のチュートリアルビデオをご覧ください。
Android PCに同期する2つ目のおすすめは、 Coolmuster Android Backup Manager(Androidバックアップ復元)です。プロフェッショナルで使いやすいバックアップツールとして、通話履歴、連絡先、メッセージ、写真、音楽、動画、ドキュメント、アプリをAndroidからPCにワンクリックで同期できます。PC上でバックアップファイルの保存場所を選択できます。また、復元機能も搭載されており、ロスレス品質でバックアップをAndroidスマートフォンに復元できます。
Coolmuster Android Backup Manager(Androidバックアップ復元)の主な機能:
Androidスマートフォンをコンピューターと同期するにはどうすればよいですか?詳細な手順は次のとおりです。
01 PCでソフトウェアを実行し、 Android USBまたはWi-Fi経由でコンピューターに接続します。接続後、以下のメインインターフェースが表示されます。

02 「バックアップ」オプションをクリックし、必要なファイルの種類を選択します。「ブラウザ」をクリックして、PC上のバックアップの保存場所を指定できます。選択後、「バックアップ」ボタンをクリックしてAndroidスマートフォンとPCを同期します。

こちらにビデオガイドもあります。
USBデータケーブルは、 Androidスマートフォンをパソコンと同期させる最も一般的な方法の一つです。パソコンからスマートフォンのストレージスペースに直接アクセスし、データのコピー、貼り付け、削除、移動などの操作が可能になります。USB ケーブルを使ってAndroidスマートフォンをパソコンと同期する方法は以下のとおりです。
ステップ1. USBデータケーブルを使ってAndroidスマートフォンをパソコンに接続します。スマートフォンのメニューを下にスワイプし、「このデバイスをUSB充電中」という通知をタップします。
ステップ 2. ポップアップ オプションで、「ファイル転送」モードを選択して、携帯電話をファイル転送モードにします。

ステップ3. 「PC」をクリックし、「デバイスとドライブ」セクションでお使いのスマートフォンを見つけてダブルクリックします。これで、スマートフォンのフォルダを調べて、 AndroidファイルをPCに同期できるようになります。
AndroidからPCにファイルを同期するにはどうすればよいですか? Androidスマートフォンをコンピューターにワイヤレスで同期したい場合は、Bluetoothが最適です。ただし、この方法は転送速度が非常に遅いため、少数のファイルを転送する場合にのみ適しています。操作手順は次のとおりです。
ステップ 1. コンピューターとAndroidスマートフォンの両方で Bluetooth を開きます。
- 携帯電話で、「設定」>「Bluetooth」をオンにします。
- コンピューターで、「スタート」>「設定」>「デバイス」に移動し、「Bluetooth」をオンにして、「ペアリング」をクリックします。

ステップ2. デバイスをペアリングします。スマートフォンの「Bluetooth」でパソコンを選択します。パソコンで「デバイスを追加」をクリックします。スマートフォンとパソコンに表示されるパスワードを確認します。
ステップ3. スマートフォンで必要なファイルを選択 > 「共有」アイコンをタップしてBluetoothを探す > パソコンの名前をタップします。パソコンで「ファイルを受信」をクリックします。
クラウドアプリケーションは、インターネットストレージを活用し、データを同期する方法です。物理的な接続を必要とせずに、複数のデバイス間でデータにアクセスし、編集することができます。Googleドライブ、Dropbox、OneDriveなどの人気のクラウドアプリケーションを使用して、 Androidスマートフォンとパソコンを同期できます。Googleドライブ経由でAndroidパソコンと同期する方法については、以下の手順に従ってください。
ステップ 1. スマートフォンで Google ドライブ アプリをダウンロードして開きます。
ステップ 2. 「+」アイコン > 「アップロード」をクリックし、 Androidデータを Google ドライブにバックアップします。
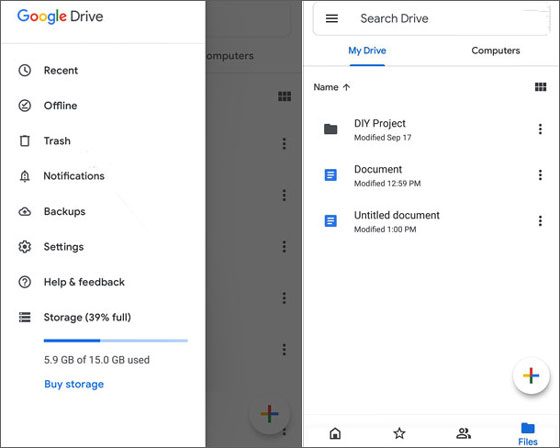
ステップ 3. コンピューターでクラウド アカウントにログインし、必要なファイルをコンピューターにダウンロードします。
AirDroidは、 Androidスマートフォンとパソコンを同期するために設計された専用アプリケーションです。ワイヤレスまたはリモートネットワークを介して、スマートフォンをリモートで制御および管理できます。以下は、AirDroidを使用してAndroidパソコンに同期する方法を段階的に説明したチュートリアルです。
ステップ1. AndroidスマートフォンにAirDroidアプリをダウンロードしてインストールします。アプリを起動し、AirDroidアカウントを作成またはログインします。
ステップ2. パソコンでブラウザを開き、AirDroidの公式サイトにアクセスします。同じAirDroidアカウントでログインするか、QRコードをスキャンして、スマートフォンとパソコンの接続を確立します。

ステップ3. AirDroidのウェブページで、左側のサイドバーにある「ファイル」アイコンをクリックします。Android Androidのファイルを参照し、転送したいファイルを選択します。「アップロード」ボタンをクリックして、選択したファイルをPCに転送します。
スマートフォンリンクは、一部のWindows PCで利用可能な機能で、 Androidデバイスをパソコンに接続し、コンテンツを同期することができます。スマートフォンリンクを使用してAndroidデバイスをパソコンに同期する方法の概要は以下のとおりです。
ステップ1. PCにPhone Linkがプリインストールされていない場合は、インストールが必要になる場合があります。Windows WindowsでPhone Linkアプリを起動します。
ステップ2. Phone Linkアプリがセットアップ手順を案内します。画面の指示に従ってAndroidデバイスを接続してください。
ステップ 3. デバイスが接続されると、同期するコンテンツ (写真、メッセージ、通知など) を選択するように求められる場合があります。

ステップ4. 同期の設定を選択したら、Phone Linkアプリから同期プロセスを開始します。アプリに同期操作の進行状況が表示されます。
この記事で紹介した7つの方法は、 AndroidをPCに簡単に同期できます。ニーズや操作の好みに合わせてお選びください。より便利でプロフェッショナルなデータ管理をお求めの場合は、 Coolmuster Android Assistant(Androidデータ移行)とCoolmuster Android Backup Manager(Androidバックアップ復元)お試しください。これらのツールは、お使いの携帯電話のデータをPCに包括的にバックアップ、復元、転送、編集などの操作を可能にします。データ損失の防止や新しい携帯電話へのアップグレードなど、これらのツールは簡単かつ実用的です。ダウンロードしてインストールし、強力な機能を体験してください。
関連記事:
[解決済み] Bluetooth経由でiPhoneからAndroidにファイルを転送する方法
AndroidとMac効果的に同期する方法:90%の人が知らない





