最近では、技術革新によりすべてが簡単になりました。携帯電話のストレージは日に日に大きくなっています。その結果、人々は携帯電話に大量のデータを保存できます。ただし、携帯電話に保存されているファイルは、デバイスがクラッシュする可能性があり、貴重な情報を失う可能性があるため、危険にさらされています。
このため、携帯電話のユーザーは、電話からパソコンにファイルやデータをバックアップする必要があります。この記事では、USBケーブルを使用して Android からPCにファイルを転送するために使用できるいくつかの方法を紹介します。

USBを使用してAndroidからPCにファイルを転送する場合、データセキュリティを確保するための最良のオプションは、サードパーティのソフトウェアを利用することです。Coolmuster Android Assistant(Androidデータ移行)は、この目的のための信頼できる選択肢です。Coolmuster Android Assistant(Androidデータ移行)は、強力なAndroid電話管理ソフトウェアとして機能し、電話のデータを管理および転送するための便利なサービスを提供します。連絡先、写真、メッセージ、音楽、ビデオのいずれであっても、それらすべてを簡単に処理できます。
さらに便利なのは、USB転送のサポートに加えて、ソフトウェアがWi-Fi転送機能も提供し、 コンピューターと電話の間でファイルを簡単に転送してワイヤレス接続を可能にすることです。さらに、 Coolmuster Android Assistant(Androidデータ移行) はワンクリックのバックアップおよび復元機能も備えているため、いつでもどこでも Android 電話上のすべてのデータを簡単に保護および回復できます。
Coolmuster Android Assistant(Androidデータ移行)の主な機能
Coolmuster Android Assistant(Androidデータ移行)を使用して、ビデオ/写真/連絡先などをUSBで電話からコンピューターに転送する方法は次のとおりです。
01年ソフトウェアをインストールして起動すると、ツールボックスインターフェイスが表示されます。「Android アシスタント」モジュールに移動して選択し、 Coolmuster Android Assistant(Androidデータ移行)にアクセスしてください。

02年データケーブルを使用して、 Android 電話をコンピューターに接続します。プロンプトが表示されたら、 Android 電話でUSBデバッグが有効になっていることを確認してください。

03年USB経由でファイルを転送するには、「マイデバイス」モジュールに移動し、転送するファイルタイプを選択して、それらのタイプ内の特定のデータを確認します。最後に、「エクスポート」をクリックして転送プロセスを開始します。

確かに、ワンクリックでUSBケーブルを使用して Android 電話からコンピューターにファイルを転送するオプションがあります。電話を接続したら、「スーパーツールキット」>「バックアップ」に移動し>デバイスを選択し>転送>するファイルの種類を選択します(バックアップファイルをPCに保存する場所を選択)>「バックアップ」。

ビデオチュートリアル
以下のCoolmuster Android Assistantで、AndroidからPCにファイルを効果的に転送する方法を確認してください。
続きを読む:
AndroidからPCにビデオを転送する方法は?見逃せない6つの方法
Easyで Android をPCに同期する方法は?[あなたのためのベスト7の方法!
追加のソフトウェアをインストールしない場合は、 Windows に組み込まれているファイルエクスプローラーを直接使用してファイルを転送できます。ただし、この方法ではデータをビット単位でコピーする必要があるため、写真、ビデオ、音楽に適しています。この方法を使用してUSB経由で電話からコンピューターにファイルを転送する場合は、次の手順に従う必要があります。
ステップ1。USBケーブルを使用して、 Android 電話機をパーソナルコンピュータに接続します。
ステップ2。電話は、作成する接続の種類を知るように要求します。「ファイルの転送」オプションを選択します。

ステップ3。コンピューターで、 Windows ファイルエクスプローラーを開きます。
ステップ4.画面の左側に、リストがあります。電話を選択します。
ステップ5.「DCIM」(「写真」またはその他の画像フォルダ)から写真を確認し、 Android 電話から転送する写真を強調表示します。

ステップ6.マウスの右ボタンでクリックして[コピー]オプションを選択し、PC(または他の場所)のデスクトップに進み、右クリックして[貼り付け]を選択してコピーした画像を保存します。
または、コンピューター上の任意の場所にドラッグアンドドロップすることもできます。転送プロセスが自動的に開始されます。
ステップ7.すべてのファイルを移動した後、転送が完了するとコンピューターから通知されます。携帯電話の名前を右クリックして、「取り出し」オプションを選択します。
好きかもしれません:
Android ファイル転送(Windows/Mac) - コンピュータとの間で Android ファイルを転送
AndroidからUSBフラッシュドライブ/ USBスティックにファイルを転送する方法は?
OTG(On-The-Go)テクノロジーにより、USBデバイスをスマートフォンに直接接続できます。OTGアダプターとUSBデータケーブルを使用すると、携帯電話からラップトップにファイルを直接転送できます。この方法ではコンピューターは必要ありませんが、電話がOTG機能をサポートしている必要があります。OTGでUSB経由でファイルを共有する方法は次のとおりです。
ステップ1。お使いの携帯電話とラップトップがOTG機能をサポートしていることを確認します。また、OTGケーブルまたはアダプターも必要です。
ステップ2。OTGケーブルの一方の端を携帯電話の充電ポートに接続し、もう一方の端をラップトップのUSBポートの1つに接続します。
ステップ3。OTGを介して電話をラップトップに接続すると、電話から接続タイプを選択するように求められます。「ファイル転送」または「ファイル転送」モードを選択します。
ステップ4.接続が確立されると、ラップトップは電話を外部ストレージデバイスとして認識する必要があります。ラップトップで「ファイルエクスプローラー」を開きます。
ステップ5.ファイルエクスプローラーまたはFinderウィンドウに、電話が接続されたデバイスとして一覧表示されます。それを選択して、内部ストレージまたはSDカード(該当する場合)にアクセスします。
ステップ6.携帯電話のストレージをナビゲートして、転送するファイルを見つけます。それらを見つけたら、ラップトップのストレージにドラッグアンドドロップするか、右クリックして[コピー]を選択して、ラップトップの目的の場所に貼り付けます。
ステップ7.ファイル転送が完了したら、ラップトップから電話を安全に取り出します。
関連項目:
OTGを介して Android とフラッシュドライブ間でファイルを転送する方法は?
電話からPCにワイヤレスでファイルを転送する方法は?[6つの方法]
あなたがSamsungユーザーなら、おめでとうございます-あなたは追加の方法を持っています。Samsungは、専用のファイル転送ソフトウェアであるSmart Switchをユーザーに提供しています。これにより、ユーザーはUSBケーブルを使用して、 Android からPCへのファイルを含む、あるデバイス(電話やタブレットなど)から別のデバイスにデータをシームレスに転送できます。さまざまなデータ型をサポートしています。以下は、Smart Switchを使用してUSBを搭載した電話からラップトップにファイルを転送する方法の詳細なチュートリアルです。
ステップ1。SmartSwitchを携帯電話とラップトップにダウンロードしてインストールします。
ステップ2。USBケーブルを介して電話をラップトップに接続します。
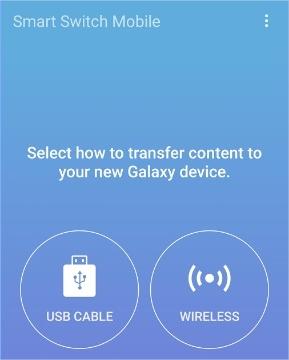
ステップ3。両方のデバイスでSmartSwitchを開きます。
ステップ4.電話で、プロンプトが表示されたら、ファイル転送モードのオプションを選択するか、画面の指示に従ってファイル転送アクセスを許可します。
ステップ5.ラップトップのSmartSwitchに、接続されている電話が一覧表示されます。デバイスのストレージ内を移動して、送信するファイルを見つけます。
ステップ6.転送するファイルを選択し、Smart Switchの[送信]オプションをクリックして転送プロセスを開始します。
ステップ7.転送が完了すると、SmartSwitchから通知されます。その後、電話をラップトップから安全に切断できます。
お見逃しなく:
Smart Switchはデータを送信するためにWi-Fiが必要ですか?Wi-Fiなしでデータを送信できますか?
転送中にSamsung Smart Switchが99%で動かなくなった場合の対処方法
この記事では、USBデータケーブルを使用してAndroidフォンからPCにファイルを転送するためのいくつかの手法について説明します。すべてのアプローチに利点がありますが、 Coolmuster Android Assistant は、完全で効果的な修正を探している場合、群を抜いて最高のオプションです。重要なファイルをバックアップする必要がある場合でも、デバイス間でデータを転送する必要がある場合でも、専門家レベルのサポートを提供できます。この記事をお読みいただきありがとうございます、また、ニーズに最も適したデータ転送方法を特定できたことを願っています。
関連記事:
PCから Android にワイヤレスでファイルを転送する方法に関する包括的なガイド
PCとタブレット間でファイルを転送 Android 方法は?
PCから Androidにファイルを転送する方法:専門家のヒントでデバイスを強化する
SamsungタブレットからPCにファイルを転送する方法|6つのトップメソッド





