USBケーブルなしでモバイルからラップトップへのファイル転送は、それが提供する便利さと柔軟性のために一般的な方法になっています。このガイドでは、 Android 電話とiPhoneの両方に適用できる7つの方法について説明し、さまざまなデバイスのユーザーに包括的なカバレッジを保証します。これらのワイヤレス転送方法を利用することで、ワークフローを合理化し、物理的な接続への依存を減らすことができます。
USBなしで電話からラップトップにファイルを転送する方法について、さまざまなテクニックを今すぐ探り始めましょう。
Wi-Fiベースのファイル転送は、 Android 電話とiPhoneの両方で機能する用途の広い方法です。組み込みのWi-Fi Direct機能は Android デバイスで一般的に使用されますが、iPhoneはAirDroidなどのアプリを利用して、Wi-Fi経由でシームレスなファイル転送を行うことができます。この方法は、追加のハードウェアを必要とせずに高速データ転送を可能にするため有利です。
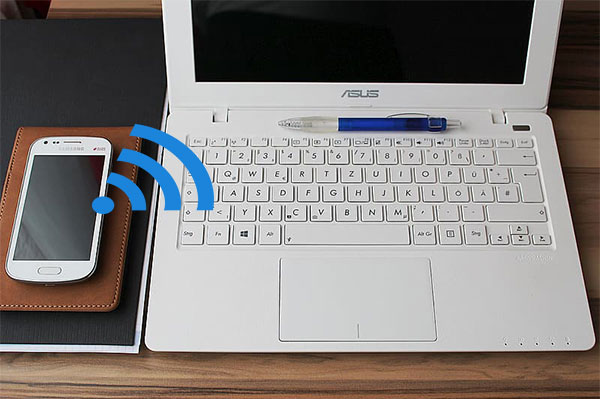
詳細: [解決済み] Wi-Fi経由で Android 電話をPCに接続する方法は?
Bluetoothは、電話とラップトップ間でファイルを転送するための信頼できるオプションであり続けていますが、最速の方法ではない可能性があります。 Android 電話とiPhoneの両方がBluetoothファイル転送をサポートしているため、幅広いユーザーがアクセスできます。Bluetooth転送は一般的にWi-Fiやクラウドベースの方法よりも遅くなりますが、小さなファイルを転送したり、インターネットにアクセスせずにすばやく接続を確立したりするのに役立ちます。

写真、ビデオ、連絡先、メッセージ、音楽などをケーブルなしでワイヤレスでAndroidからラップトップに転送することは、これまで以上に便利になりました。モバイルからラップトップへのファイル転送アプリ - Coolmuster Android Assistantは、このためのシームレスなソリューションを提供し、USBなしで携帯電話をラップトップに簡単に接続できるようにします。Samsung Galaxy S23 / S22 / S21 / S20 / S11 / S10 / S10 + / S10e / S9 / S8 / S7 / S6、HTC U11 + / U11 / 10 M10H、Motorola、Sony、ZTE、LG、HUAWEI、Dellなど。Android
次の詳細な手順に従って、 Coolmuster Android Assistantを使用して携帯電話からラップトップにファイルを転送します。
ステップ1。以下の Coolmuster Android Assistant を Windows PCまたは Macにダウンロードしてインストールします。次に、「Android アシスタント」モジュールにアクセスします。
ステップ2。右上隅にある[WIFI経由で接続]ボタンをクリックし、画面の指示に従って Android デバイスをWi-FiでPCに接続します。

ステップ3。接続すると、 Android ファイルを自由にプレビューして管理できます。たとえば、ターゲットファイルに移動し、[ビデオ]カテゴリに移動して必要なファイルを選択し、[エクスポート]ボタンをクリックして、USBなしで電話からコンピューターに画像を送信します。(詳しくは>>をご覧ください)

同様に、 USBなしで携帯電話からラップトップに写真を転送する方法を知りたい場合は、「写真」カテゴリに移動して、必要な写真をエクスポートしてください。
これらの詳細な手順に従うことで、 Coolmuster Android Assistantを使用してUSBなしで携帯電話からラップトップにファイルを効率的に転送できます。デバイス間でシームレスなワイヤレスファイル転送をお楽しみください。
Googleドライブ、Dropbox、iCloudなどのクラウドサービスは、デバイス間でシームレスなファイル同期を提供するため、USBケーブルなしで電話とラップトップ間でファイルを転送するのに理想的です。これらのサービスは十分なストレージスペースを提供し、ユーザーはインターネット接続があればどこからでもファイルにアクセスできます。
USBケーブルなしで携帯電話とラップトップ間でファイルをシームレスに転送する方法を探している場合は、電話リンクアプリがあなたの生活を楽にします。Microsoftが開発したPhone Linkは、 Windows 10にプリインストールされているネイティブアプリで、サードパーティのプログラムや面倒なUSB転送ケーブルが不要です。
Phone Link の使用を開始する
Android電話とラップトップ間のワイヤレスファイル転送にPhone Linkの使用を開始するWindows、次の簡単な手順に従います。
Phone Linkを使用すると、携帯電話とラップトップ間でファイルを転送するのが簡単で便利になります。USBケーブルの煩わしさに別れを告げ、デバイス間でシームレスな接続をお楽しみください。
WhatsAppやTelegramなどのメッセージングアプリは、USBなしでモバイルからラップトップへのデータ転送にも使用できます。これらのアプリは添付ファイルをサポートしているため、すばやく共有するのに便利です。メッセージングアプリは、メディアファイルやドキュメントを連絡先やグループと共有するのに最適です。
電子メールは、特にサイズの小さいドキュメントやメディア ファイルの場合、ファイルを転送するための簡単な方法です。 Android 電話とiPhoneの両方が電子メールの添付ファイルをサポートしているため、ファイルを簡単に共有できます。電子メール転送は、個々のファイルやドキュメントを安全に共有するのに適しています。

結論として、USBケーブルなしで電話からラップトップにファイルを転送することは、さまざまな方法で簡単に実現できます。Wi-Fi、Bluetooth、 Coolmuster Android Assistant、クラウドサービス、電子メール、メッセージングアプリのいずれを使用する場合でも、ニーズとデバイスの好みに最適な方法を選択できます。
このガイドで概説されている手順に従うことで、ファイルを効率的に転送し、全体的なデジタルエクスペリエンスを向上させることができます。ワイヤレスファイル転送方式を採用することで、デバイス間でデジタルコンテンツを管理する際の生産性、柔軟性、利便性が向上します。
関連記事:
PCから Android にワイヤレスでファイルを転送する方法に関する包括的なガイド
USBケーブルを使用して Android からPCにファイルを転送するトップ4の方法
ラップトップからiPhoneに写真を転送する方法は?それを修正する4つの方法
USBの有無にかかわらずXiaomiからPCにファイルを転送する方法は?[5つの簡単な方法]





