多くの音楽愛好家にとって、iPhone は単なる電話ではなく、ポータブル音楽プレーヤーでもあります。何年も大切にしてきた曲、iTunes で購入した音楽、友達と共有したオーディオ ファイルなど、iPhone が紛失または破損した場合、これらの音楽ファイルは永久に失われる可能性があります。したがって、iPhone の音楽を定期的にバックアップすることが不可欠です。では、iPhone に音楽をバックアップするにはどうすればよいでしょうか?その方法については、このガイドをお読みください。
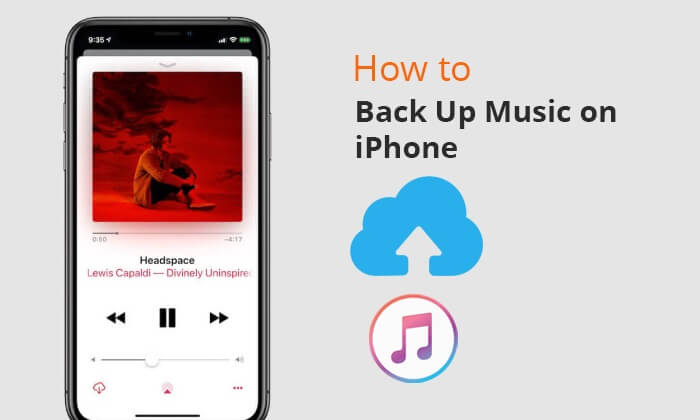
iPhone 上の音楽をコンピュータにすばやく一括バックアップしたい場合は、 Coolmuster iOS Assistant (iPhoneデータ移行)が最適です。これはプロフェッショナルなiOSデバイス管理ソフトウェアであり、これを使用すると、品質を損なうことなく必要な音楽をコンピュータに転送できます。音楽に加えて、連絡先、メッセージ、写真、ビデオ、メモ、ブックマークなどもサポートしています。
iOSアシスタントの主な機能:
iOSアシスタントを使用して iPhone の音楽を PC/ Macにバックアップする方法は次のとおりです。
01ソフトウェアをダウンロード、インストール、起動します。次に、USB ケーブルを使用して iPhone を PC に接続します。ソフトウェアがデバイスを検出すると、以下に示すようなメイン インターフェイスが表示されます。

02左側のパネルで「音楽」オプションを選択し、右側のパネルから目的の音楽を選択して、上部メニューの「エクスポート」をクリックします。進行状況バーが完了すると、選択した iPhone の音楽がコンピュータに転送されます。

ビデオチュートリアル:
iTunes は Apple の公式 iPhone 管理ソフトウェアであり、iPhone の音楽を iTunes にバックアップすることも優れたオプションです。これを行うには 2 つの方法があります。コンピュータに最新バージョンの iTunes がインストールされていることを確認してください。
音楽を含むすべての iPhone データを iTunes にバックアップすることを選択できます。手順は次のとおりです。
ステップ 1. コンピュータに最新バージョンの iTunesをインストールして開きます。
ステップ 2. USB ケーブルを使用して iPhone をコンピュータに接続します。
ステップ 3. 左上隅にあるデバイス アイコンをクリックして、デバイスの「概要」ページにアクセスします。 ( iPhone が iTunes に表示されない?)
ステップ 4. [バックアップ] セクションで、[このコンピュータ] を選択します。
ステップ 5. [ローカル バックアップを暗号化する] チェックボックスをオンにします (オプション、プライバシー保護のため)。
ステップ 6. 「今すぐバックアップ」ボタンをクリックし、バックアップが完了するまで待ちます。

音楽コレクションの大部分が iTunes Store から取得されている場合は、購入したものを iTunes に転送できます。その方法は次のとおりです。
ステップ 1. iTunes を開き、[アカウント] > [認証] に移動し、[このコンピュータを認証する] を選択して、コンピュータが Apple ID にアクセスして使用できるようにします。

ステップ 2. Apple ID とパスワードを使用してログインし、「認証」をクリックして、コンピュータが iTunes Store で購入したものを再生できることを確認します。
ステップ 3. iPhone を USB 経由でコンピュータに接続し、[ファイル] > [デバイス] に移動し、[購入したアイテムを [iPhone 名] から転送] を選択して iPhone から iTunes に音楽を転送します。

ステップ 4. プロセスが完了したら、iTunes の左側のパネルにある「最近追加した曲」をクリックして、新しくインポートした曲を表示できます。 [ダウンロード] ボタンが表示された場合は、それをクリックして音楽をコンピュータにダウンロードします。
iCloud は Apple の公式クラウド バックアップ サービスで、ユーザーはコンピュータを使わずに iPhone のデータをクラウドに保存でき、いつでも簡単に復元できます。ただし、無料の iCloud アカウントでは 5 GB のストレージしか提供されないため、大量の音楽がある場合は追加のストレージを購入する必要がある場合があることに注意することが重要です。 ( iCloud ストレージを解放するにはどうすればよいですか?)
iCloud バックアップ機能を使用すると、ローカル音楽や一部のアプリ内音楽など、iPhone 上のほとんどのデータをクラウドに保存できます。手順は次のとおりです。
ステップ1. iPhoneを開き、「設定」>「Apple ID」>「iCloud」>「iCloudバックアップ」に移動します。
ステップ 2. 「iCloud バックアップ」トグルがオンになっていることを確認します。
ステップ 3. 「今すぐバックアップ」をタップすると、システムは現在のデバイスデータを iCloud にアップロードし始めます。

Apple Music または iTunes Match の加入者の場合、iCloud ミュージック ライブラリ (または一部の新しいシステムでは「ライブラリの同期」) を有効にすると、音楽が自動的に iCloud にアップロードされ、他のデバイスでアクセスできるようになります。その方法は次のとおりです。
ステップ1. iPhoneを開き、「設定」>「ミュージック」に移動します。
ステップ 2. 「ライブラリを同期」(または「iCloud ミュージック ライブラリ」)トグルを見つけて、オンになっていることを確認します。
ステップ 3. デバイスがインターネットに接続されていることを確認し、音楽が自動的に同期してアップロードされるまで待ちます。
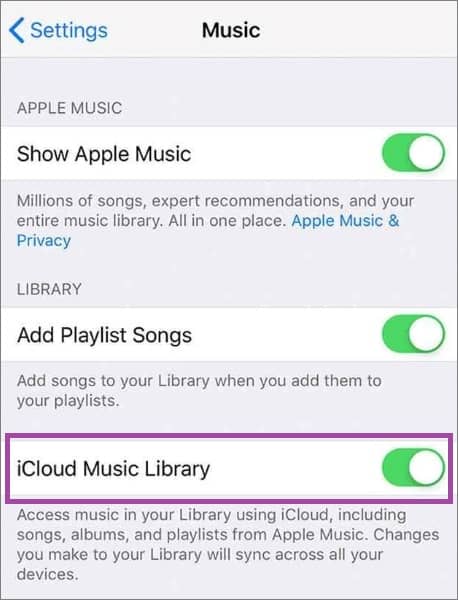
最後に、iPhone の音楽を Google ドライブにバックアップすることもできます。開始する前に、必要な唯一のことは、Google ドライブに十分なストレージがあることを確認することです。 Google ドライブは各ユーザーに 15 GB の無料ストレージを提供するだけなので、使い切ると拡張ストレージの料金を支払う必要があります。 ( iPhone を Google ドライブにバックアップするにはどうすればよいですか?)
iPhone から Google ドライブに音楽をバックアップする手順:
ステップ 1. iPhone の Web ブラウザで Google ドライブの公式 Web サイトにアクセスするか、Google ドライブ クライアント アプリをインストールします。 Google アカウントの認証情報を使用してサインインします。
ステップ 2. Google ドライブ アプリを開きます。 「+」または「追加」ボタンをタップします。
ステップ 3. メニューオプションから「アップロード」を選択します。音楽ファイルの場所に移動し、バックアップする曲またはフォルダーを選択します。 「アップロード」をタップしてアップロード処理を開始します。

要約すると、iPhoneの音楽をバックアップするにはさまざまな方法があります。 iTunes は Apple の公式ツールに慣れているユーザーに適していますが、比較的扱いにくく、いくつかの制限があります。 iCloud バックアップは便利ですが、ストレージが限られており、音楽の種類には特定の要件があります。 Google ドライブは一時的な手動アップロードに最適ですが、使用例は限られています。ただし、iPhone の音楽を一括で管理およびバックアップできる、シンプル、効率的、安全なソリューションが必要な場合は、間違いなくCoolmuster iOS Assistant (iPhoneデータ移行)最良の選択です。さまざまな種類のデータのエクスポートに対応し、音楽ファイルをコンピューター上で直接表示および管理でき、iTunes の複雑な制限を完全に排除するため、効率を優先する iPhone ユーザーに最適です。
関連記事:
【解決済み】iPhone/iPadから外付けHDDに音楽を転送する方法は?
数分でiPhoneをコンピュータにバックアップする方法? 【6つの方法】





