iPhoneアプリやその他の重要なファイルのバックアップは非常に重要です。なぜそんなに重要なのでしょうか?それは、iPhoneアプリがないと一日を過ごすことは想像しにくいからです。アプリは、日々のスケジュール管理、家族、友人、同僚、そしてビジネスパートナーとの連絡に役立ちます。さらに、重要な情報へのアクセスや共有も、すべて1台のデバイスから行えます。だからこそ、iPhoneを簡単かつ迅速にバックアップする方法を知っておくことは賢明な選択です。iPhoneアプリを簡単にバックアップする方法については、このまま読み進めてください。
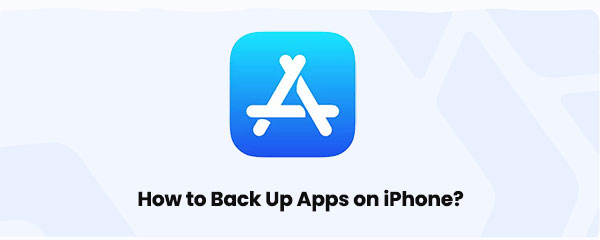
iCloudバックアップは、実際にはアプリ自体を個別にバックアップするわけではありませんが、アプリの関連データと設定をバックアップします。iCloudバックアップを使用すると、アプリのデータ、ドキュメント、設定、インストール済みアプリの状態が保存されますが、アプリのインストールパッケージは直接iCloudにバックアップされません。
アプリを再インストールした場合、iCloudを使えば以前のデータと設定を復元できるので、すぐにアプリを使えるようになります。そのため、アプリの重要な情報を守るために、iPhoneを定期的にバックアップするようにしましょう。
iPhone を iCloud にバックアップする方法は次のとおりです。
ステップ 1. iPhone をインターネットに接続します。
ステップ 2. 「設定」に移動し、ユーザー名に移動して「iCloud」を選択し、最後に「iCloud バックアップ」を選択します。
ステップ 3. 「iCloud バックアップ」オプションがオンになっていることを確認します。オンになっていない場合は、オンにします。
ステップ4. 「今すぐバックアップ」をタップして、iPhoneをiCloudにバックアップします。バックアップが完了するまでインターネットを切断しないでください。

注: iTunes バックアップと iCloud バックアップの違いについて詳しく知りたい場合は、ここをクリックしてください。
iTunesを使ってiPhoneアプリをバックアップできるのは、バージョン12.7より前のバージョンを使用している場合のみです。iTunes 12.7以降、Appleはアプリのバックアップを可能にするアプリ管理機能を削除しました。
iTunesを使ってiPhoneのアプリをバックアップするにはどうすればいいですか?以下の手順に従ってください。
ステップ 1. まず、PC で iTunes を開き、USB ケーブルを使用して iPhone を接続します。
ステップ 2. デバイス アイコンをクリックし、「アプリ」タブを選択してアプリのバックアップ プロセスを開始します。( iPhone が iTunes に表示されない場合は)
ステップ 3. アプリケーションをバックアップするには、下部にある「新しいアプリを自動的にインストールする」というボックスをオンにします。
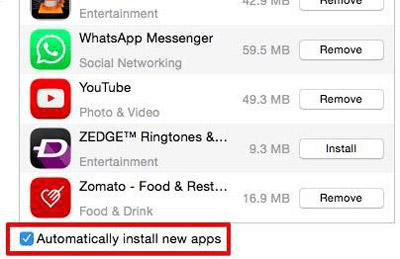
iTunes バックアップに何が含まれているのか正確に知りたい場合は、この記事を読んで答えを見つけてください。
iTunesバックアップには何が含まれていますか?[総合ガイド]iPhoneのアプリケーションだけでなく、その他のデータもバックアップしたい場合は、 Coolmuster iOS Assistantがおすすめです。iPhone用の使いやすいバックアップツールです。iPhoneからコンピュータへのデータのバックアップをサポートする包括的なiOS管理ツールです。シンプルで直感的なインターフェースにより、バックアッププロセスを迅速かつ効率的に実行できるため、iPhoneデータのバックアップに柔軟なオプションを求める方に最適です。
Coolmuster iOS Assistantの主な機能:
iOSアシスタントを使用してiPhone をコンピューターにバックアップする方法は次のとおりです。
01まず、コンピュータにソフトウェアをインストールして起動します。
02 USBケーブルを使ってiPhoneを接続します。プロンプトが表示されたら、iPhoneで「信頼」をタップし、プログラムで「続行」をクリックします。接続すると、メインインターフェースが表示されます。

03 iPhone全体をバックアップするには、トップメニューの「スーパーツールキット」セクションに移動し、「iTunesバックアップと復元」を選択して「バックアップ」をクリックします。ドロップダウンメニューからiPhoneを選択し、バックアップファイルの保存場所を選択します。最後に「OK」をクリックしてバックアッププロセスを開始します。

すべてではなく特定の項目をバックアップしたい場合は、「マイデバイス」セクションに移動し、バックアップするファイルの種類を選択して、「エクスポート」ボタンをクリックして選択したファイルを転送します。

Coolmuster iOS Assistantを使えば、 iPhoneから不要なアプリをアンインストールできます。「マイデバイス」セクションの「アプリ」カテゴリに移動し、不要なアプリにチェックを入れ、「アンインストール」ボタンをクリックするだけで、iPhoneからアプリをすぐに削除できます。

iPhoneでアプリをバックアップする方法は以上です。iCloudはアプリ自体をバックアップすることはできませんが、バックアップを復元する際には、すべてのアプリをクラウドからダウンロードする必要があります。アプリデータもすべてダウンロードする必要があります。iTunesを使用してアプリをバックアップする場合は、iTunesのバージョンが12.7以前であることを確認してください。
他の種類のデータもバックアップしたい場合は、 Coolmuster iOS Assistantをご検討ください。iCloudとiTunesはAppleエコシステムにおいて重要な役割を果たしていますが、 Coolmuster iOS Assistantはより柔軟で包括的なバックアップソリューションをユーザーに提供します。
関連記事:
iPhone のバックアップに失敗しましたが、ストレージ容量は十分あります - 解決策はここにあります!
[ステップバイステップガイド] iPhoneで複数のアプリを削除するにはどうすればいいですか?





