「昨日 iPhone 15 を手に入れたばかりで、iPhone から iPhone にアップグレードしたことはありません。そうは言っても、メモ、メッセージ、連絡先などを 5 から 7 に問題なく安全に転送したいと考えています。バックアップするとき、現在 2 時間かかっている iCloud と、数分で完了した iTunes のどちらかを選択していますが、問題は、この 2 つの違いがわかりません...」
- Redditからの抜粋
iPhone をバックアップする場合、多くの人は iCloud バックアップと iTunes バックアップの違いを理解できません。実際には、それらの間には多くの違いがあります。この記事では、5 つの側面でそれらを比較します。以下の情報を読んだ後、両方の方法を明確に理解し、どちらを選択するかを決定してください。

iCloud と iTunes バックアップの違いについて説明する前に、まず iTunes バックアップとは何なのか、そして iCloud バックアップとは何なのかを理解しましょう。
iCloud バックアップはiOS 5 で初めて導入されました。iPhone、iPad、または iPod touch で iCloud バックアップ機能をオンにすると、ロックされているかどうかに関係なく、Wi-Fi ネットワーク経由ですべてが iCloud アカウントに自動的にバックアップされます。 、スイッチがオンになっているか、電源に接続されています。アプリデータ、デバイス設定、ホーム画面、アプリ構成、iMessage など、幅広いファイルの iCloud アカウントへのバックアップがサポートされています。
バックアップが成功したら、 iCloud アカウントからバックアップに簡単にアクセスしてダウンロードできます。 iCloud バックアップは Wi-Fi ネットワークに依存しているため、バックアップ プロセスに時間がかかる場合があります。
![]()
iCloud バックアップとは異なり、iTunes バックアップは、iPhone、iPad、または iPod touch からファイルと設定をコンピュータにコピーし、USB ケーブルを介してコンピュータから新しいデバイスにバックアップを復元します。これは、デバイスの紛失、破損、または変更が発生した場合に、デバイスをバックアップおよび復元するための直接的な方法です。
iTunes、音楽、映画、写真、書籍、ファイルなどの使用は、通常、十分にサポートされています。 USB ケーブルを介してコンピュータにバックアップを保存するため、比較的高速です。

公式バックアップ アプリとして、iCloud と iTunes には違いがあります。この表は、iCloud バックアップと iTunes バックアップの違いを簡単にまとめたものです。 iCloud バックアップと iTunes バックアップの違いを、次の 5 つの詳細な側面で引き続き説明します。
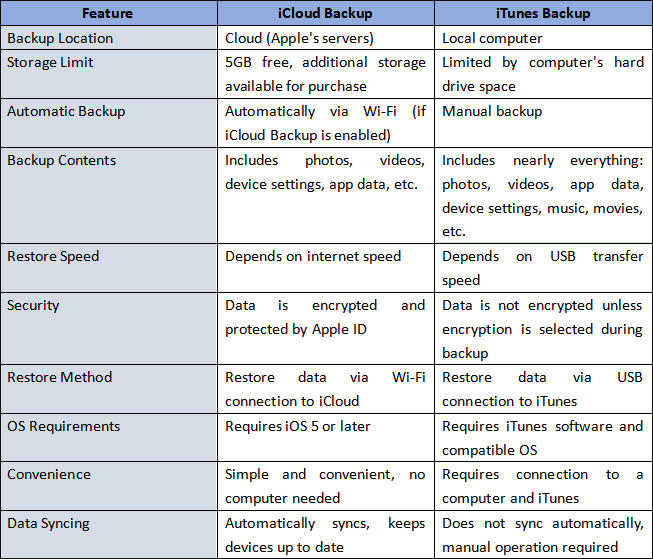
iCloud または iTunes バックアップに保存されるファイルは若干異なります。以下は、iTunes または iCloud でバックアップできるファイルのリストです。
iTunes バックアップには何が含まれますか?
iCloudバックアップには何が保存されますか?
iTunes または iCloud でバックアップできるファイルについて詳しく知りたい場合は、次の 2 つの記事を参照してください。
また、iCloud または iTunes では、一部の種類のファイルはバックアップされません。 iCloud または iTunes のバックアップに含まれないものについては、以下の内容を確認してください。
iTunes バックアップに含まれないものは何ですか?
iCloud バックアップに含まれないものは何ですか?
デフォルトでは、iCloud アカウントを設定すると、写真、ビデオ、設定などを保存するための 5 GB の無料ストレージが自動的に提供されます。 iDevice を定期的にバックアップしている場合、時間の経過とともに空きストレージが不足する可能性があります。さらに多くのストレージが必要な場合は、いつでもアップグレードできます。選択できるストレージ プランにはいくつかの種類があります: 50 GB で月額 0.99 ドル、200 GB で月額 2.99 ドル、2 TB で月額 9.99 ドルなど。月額の支払いはそれほど高価ではありませんが、それでもほとんどのオンライン クラウドよりも比較的高価です。ストレージサービス。 ( iCloudストレージが足りない?)
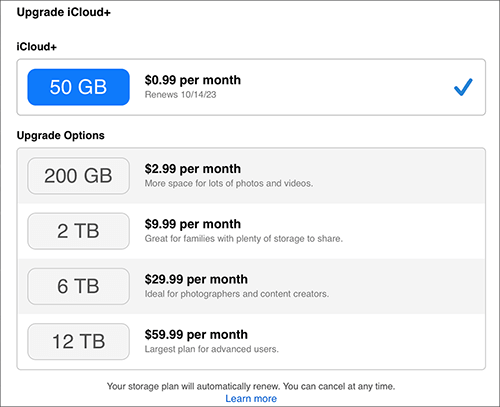
それに比べて、iTunes は iTunes ライブラリのストレージを制限しません。コンピューターのストレージに十分な容量がある限り、できるだけ多くのバックアップ ファイルを保存できます。ただし、iTunes ライブラリが大きくなると、iTunes インターフェイスが遅くなる場合があります。 ( コンピュータに十分なスペースがないため、iPhone はバックアップできませんか?)
iCloud と iTunes のバックアップはどちらもデータを暗号化し、プライバシーの漏洩を防ぎます。唯一の違いは、iCloud ではデフォルトで有効になっているファイルが自動的に暗号化されるのに対し、iTunes ではデータを手動でエンコードできることです。 iCloud または iTunes バックアップの暗号化されたデータが下に表示されます。
iTunes または Finder バックアップ内の暗号化されたファイルには次のものが含まれます。
iCloud バックアップ内の暗号化されたファイルには次のものが含まれます。
Apple によって作成された iCloud と iTunes のバックアップは両方とも信頼でき、安全に使用できると多くの人に信じられています。これ以外にも、メリットとデメリットがあります。 iCloud または iTunes バックアップの長所と短所をすべて以下のように結論付けました。
iCloudバックアップの長所と短所:
長所:
短所:
iTunes バックアップの長所と短所:
長所:
短所:
以下の手順に従って、iDevice を iTunes または iCloud にバックアップします。
iCloudバックアップの使い方は?
ステップ1. iPhoneまたはiPadの「設定」を開き、自分の名前をタップし、「iCloud」をタップし、「iCloudバックアップ」をオンにします。 iOS 10.2以下のバージョンを使用している場合は、「設定」>「iCloud」>「バックアップ」に移動します。
ステップ 2. iDevice を電源に接続し、Wi-Fi ネットワークに接続します。デバイスの画面がロックされていることを確認してください。
ステップ 3. デバイスを Wi-Fi ネットワークと電源に接続するたびに、iCloud は iPhone のバックアップを開始します。
ステップ 4. 「今すぐバックアップ」をタップして、iPhone または iPad を iCloud に手動でバックアップすることもできます。 ( iPhone は iCloud にバックアップされませんか?)

iTunesバックアップの使い方は?
ステップ 1. コンピュータに最新バージョンの iTunesをインストールし、USB ケーブルを使用して iPhone または iPad をコンピュータに接続します。
ステップ 2. iTunes が自動的に開かない場合は、iTunes を起動します。このコンピュータを信頼するかどうかを尋ねるメッセージが表示されたら、iPhone または iPad で「信頼」をタップします。
ステップ 3. iTunes ウィンドウの左上隅にあるデバイスアイコンをタップし、「概要」をクリックして、「バックアップ」セクションの下にある「今すぐバックアップ」ボタンを押します。必要に応じて、「このコンピュータ」で「iPhone バックアップを暗号化」を選択し、下の「適用」をクリックします。

iTunes や iCloud を使わずに iPhone をバックアップする方法が必要な場合は、 Coolmuster iOS Assistant (iPhoneデータ移行) を試してください。これは、iPhone をコンピュータにバックアップし、コンピュータから iPhone にバックアップを復元するための専門的なアプリです。これを使用すると、データ制限なしで、連絡先、メッセージ、メモ、その他のファイルを iPhone からコンピュータにワンクリックでバックアップできます。
Coolmuster iOS Assistant (iPhoneデータ移行) のバックアップには何が含まれますか?
Coolmusterのバックアップに含まれないものは何ですか?
Coolmusterバックアップ ストレージ:
Coolmuster iOS Assistant (iPhoneデータ移行) を使用すると、データ制限なく何度でも iPhone をコンピュータにバックアップできます。コンピュータのストレージが十分であれば、iPhone、iPad、または iPod touch からあらゆるものを高速でコンピュータにバックアップできます。
Coolmusterバックアップのプロ:
Coolmusterバックアップの短所:
WhatsApp、Viber、Kik、Line、WeChat メッセージなどの一部のデータのバックアップはサポートされていません。
iOSアシスタントを使用して、iTunes や iCloud を使用せずに iPhone または iPad をコンピュータにバックアップするには、以下の手順に従ってください。
01適切なバージョンをダウンロードした後、ソフトウェアをインストールして開きます。正常に動作する USB ケーブルを使用してiOSデバイスを PC に接続します。プログラムはデバイスを自動的に検出します。携帯電話で「信頼」オプションを選択し、「続行」をタップして続行します。

02接続に成功すると、プログラムのインターフェースが表示されます。

03すべての iPhone データをバックアップするには、[スーパー ツールキット] セクションに移動し、[iTunes バックアップと復元] タブをクリックし、[バックアップ] をタップして、ドロップダウン メニューからデバイスを選択します。新しいバックアップ ファイルを保存する場所を選択し、「OK」をクリックしてiOSデータのバックアップを開始します。

iPhone データを選択的にバックアップするには、左側のパネルでエクスポートしたいファイルを見つけ、特定のファイルを選択して、「エクスポート」オプションをクリックします。

ビデオチュートリアル:
上記の情報を読めば、iCloud と iTunes のバックアップにはそれぞれ長所と短所があり、iPhone をバックアップする重要な方法であると簡単に結論付けることができます。どれを使うのが良いのか判断するのは難しいです。ニーズに応じて iCloud または iTunes バックアップを選択できます。
さらに、 Coolmuster iOS Assistant (iPhoneデータ移行) を使用して iPhone をバックアップすることもでき、簡単、安全、高速に使用できます。最も重要なのは、購入したファイルと購入していないファイルをプレビューして選択的にバックアップできることです。私の意見では、 Coolmuster iOS Assistant (iPhoneデータ移行) の方がより適切なバックアップ オプションです。
iCloud バックアップと iTunes バックアップ、または当社の製品に関してご質問がある場合は、コメント欄にご記入ください。
関連記事:
2024年のWindows / Mac用iPhoneバックアップソフトウェアトップ8 [無料および有料]
[解決済み] iCloudバックアップは永久にかかりますか? 7つの簡単な方法で解決できる
iTunes のバックアップ場所: iTunes Store のバックアップはどこにありますか? バックアップ場所を変更する方法は?





