iCloudを使えば、バックアップが簡単かつ便利になります。写真などのファイルをオンラインストレージに保存して安全に保管できます。iCloudに写真をアップロードした後、iCloudから写真を復元したい場合もあるでしょう。では、iCloudからiPhoneに写真をダウンロードするにはどうすればいいのでしょうか?
これは多くのAppleユーザーにとって疑問のようです。もし同じ疑問をお持ちなら、この記事をお読みください。iCloudからiPhoneに写真をダウンロードする6つの方法を紹介しています。基本的な方法からプロ仕様のソフトウェアまで、大切な写真に簡単にアクセスできます。
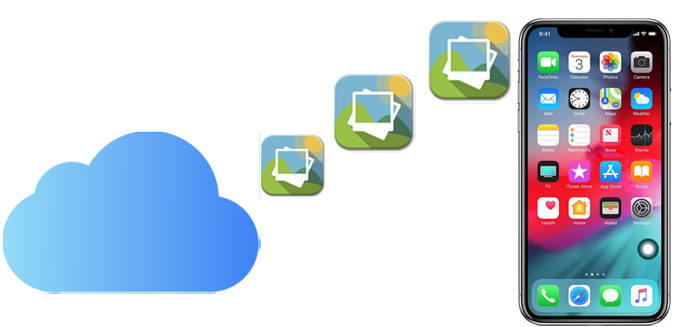
iCloud から iPhone に写真を取得するにはどうすればよいですか?このセクションでは、あらゆるレベルのユーザーに対応し、 iCloud から iPhone に写真を取得する際のユーザーフレンドリーなエクスペリエンスを保証する 4 つの基本的な方法について説明します。
基本的な方法の一つは、ウェブブラウザからiCloudにアクセスすることです。iCloud.comを使ってiCloudからiPhoneに簡単にダウンロードする方法については、以下の手順に従ってください。
ステップ 1. iPhone でブラウザ アプリを開き、 iCloud.comにアクセスします。
ステップ 2. Apple ID とパスワードを入力してログインします。次に、iCloud ホームページの「写真」セクションをタップします。
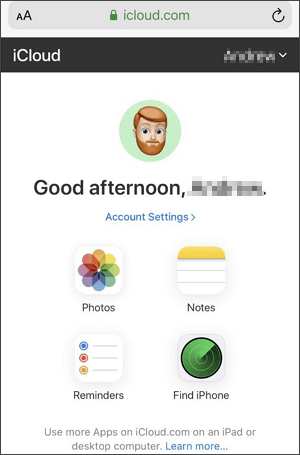
ステップ3. 「写真」セクションで「選択」をタップします。特定の写真または動画をタップして選択します。複数のアイテムを選択するには、それぞれ個別にタップします。ライブラリ全体を選択するには、「すべて選択」をタップします。
ステップ 4. 省略記号アイコン (詳細ボタン: ...) をタップして、追加オプションを表示します。
ステップ5. 表示されるメニューから「ダウンロード」を選択します。確認プロンプトが表示されるので、「ダウンロード」をタップして確定します。
iCloudからiPhoneに写真を転送するもう一つの基本的な方法は、 iOSデバイスでiCloud写真を有効にし、iCloudから写真のフルサイズコピーをダウンロードすることです。ただし、ダウンロードしたい写真を選択できないという欠点があり、ダウンロードに時間がかかる場合があります。iCloud写真を使ってiCloudからiPhoneに写真を転送する方法は以下のとおりです。
ステップ 1. iPhone で「設定」アプリに移動し、[あなたの名前] をタップします。
ステップ 2. 「iCloud」>「写真」をタップし、「オリジナルをダウンロードして保存」を選択します。

ステップ 3. すべての写真とビデオは元のサイズで自動的に iPhone にダウンロードされます。時間がかかる場合があります。
ダウンロード後、ダウンロードした写真はiPhoneの写真アプリで利用できるようになります。その後、フォトライブラリで閲覧・管理できます。
ヒント: すべてを削除せずに iCloud 写真をオフにする方法については、この記事をお読みください。
共有アルバムでは、選択した連絡先とのみ写真や動画を共有でき、相手も自分の写真、動画、コメントを追加できます。では、iCloud共有アルバムからiPhoneに写真を転送するにはどうすればよいでしょうか?手順は以下のとおりです。
ステップ1. デバイスで「写真」アプリを開きます。
ステップ 2. 「アルバム」タブに移動します。
ステップ 3. 下にスクロールして「共有アルバム」を見つけ、必要なアルバムを選択します。 (共有アルバムが表示されませんか? )
ステップ 4. 保存したい写真またはビデオをタップします。
ステップ 5. 通常はアイコン (上向きの矢印または矢印の付いたボックスのように見える) で表される「共有」ボタンを押します。
ステップ 6. 表示されたオプションから、「画像を保存」を選択します。
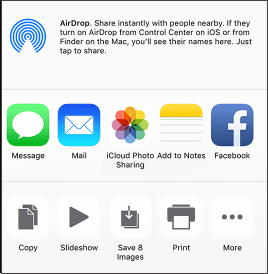
以前に「設定」>「バックアップ」>「今すぐバックアップ」でiCloudバックアップを有効にしていた場合は、iCloudバックアップからiPhoneに写真をダウンロードできます。この方法を使用するには、iPhoneをリセットして初期設定を行う必要があります。iCloudバックアップからすべての写真をiPhoneにダウンロードする方法は次のとおりです。
ステップ1. まず、iPhoneをリセットする必要があります。「設定」>「一般」>「リセット」>「すべてのコンテンツと設定を消去」をタップしてください。

ステップ2. これでiPhoneの設定が完了します。設定中に、復元するバックアップを選択できる画面が表示されるので、「iCloudバックアップから復元」をタップしてください。

ステップ 3. Apple ID とパスワードを使用して iCloud にサインインします。
ステップ 4. ダウンロードする最新の iCloud バックアップを選択します。
iCloudからiPhoneに写真をダウンロードする基本的な方法に加えて、この目的を簡単に達成できる2つの専門ソフトウェアがあります。それぞれを一つずつ見ていきましょう。
Coolmuster iCloudバックアップ復元は、 iCloudから写真をコンピュータに転送するための専門ツールです。iCloudバックアップからファイルを簡単に復元できる便利なプログラムです。ファイルのプレビューや、iCloudバックアップから選択した写真のダウンロードも可能です。写真以外にも、連絡先、メモ、カレンダー、リマインダーなどもサポートしています。iPhoneとコンピュータを接続する必要もありません。
Coolmuster iCloudバックアップ復元の主な機能:
Coolmuster iCloud バックアップ リカバリを使用して新しい携帯電話に iCloud 写真を転送する方法は次のとおりです。
01復元ソフトウェアをダウンロードしてインストールし、パソコンに起動します。すると、初期画面が表示されます。
02インターフェース内でApple IDとパスワードを入力し、矢印アイコンをクリックしてログインします。

03復元したいファイルの種類を選択し、「次へ」アイコンをクリックします。ソフトウェアがiCloudバックアップファイルをスキャンして表示します。

04 「写真」をクリックし、iCloudバックアップから写真をプレビューします。必要な写真を選択し、「コンピュータに復元」をタップしてPCにダウンロードします。

05 iCloud バックアップから PC に写真を取得した後、次の方法でiOSデータ転送を使用してコンピューターから iPhone に写真を転送できます。その他の方法についてはここをクリックしてください。
ビデオチュートリアル:
iCloudからiPhoneに写真を移動するには、 iOSデータ転送を使うことができます。これは、パソコンからiPhone / iPad / iPodへ、そしてその逆方向にもファイルを転送できる強力なツールです。写真、音楽、連絡先、メッセージ、動画、メモ、カレンダー、Safari、電子書籍、通話履歴など、幅広いデータ形式に対応しています。
iOS転送の主な機能:
次に、下のダウンロード ボタンをクリックして、アプリケーションをコンピューターにダウンロードします。
iOS転送を使用して iCloud から iPhone に写真をダウンロードする方法は次のとおりです。
01ブラウザでiCloud.comにアクセスし、Apple IDとパスワードでiCloudにサインインします。「写真」をクリックし、必要なiCloud写真を選択して、コンピュータにダウンロードします。
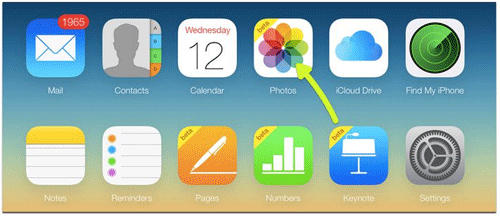
02 PCにiOS Data Transferをインストールして起動し、USBケーブルでiPhoneをPCに接続します。ソフトウェアがiPhoneを自動検出します。

03左側のサイドバーから「写真」タブをクリックし、「追加」ボタンをクリックして、iCloudからダウンロードした写真を選択します。確認後、選択した写真がすぐにiPhoneにインポートされます。

iCloudからiPhoneに写真をダウンロードする方法は以上です。iCloudからiPhoneに写真を選択的にダウンロードしたい場合は、 iOSデータ転送またはCoolmuster iCloudバックアップ復元がおすすめです。これらのソフトでは、ダウンロードしたい写真をプレビューして選択できます。自分に合った方法を選んでください。iCloudからiPhoneへの写真転送はとても簡単です。
関連記事:
iCloudからiPhoneに連絡先を移行する方法【解決済み】
iCloudバックアップを簡単にダウンロードする方法は?4つの方法【更新】