カメラをいつも持ち歩くわけではありませんが、iPhoneはどこにいても素晴らしい写真を撮るのにとても便利です。しかし、時間が経つにつれて、大量の写真が徐々にストレージ容量を圧迫してしまいます。iPhoneのストレージ容量が不足し、大切な写真を削除したくない場合は、 iPhoneから写真を取り出してパソコンなどの別の場所にバックアップするのが最善の解決策です。
iPhoneからPCやMacに写真を転送する簡単な方法はたくさんあります。このガイドでは、7つの方法をご紹介します。Windows Windows macOSでも、きっとあなたにぴったりの方法が見つかるはずです。
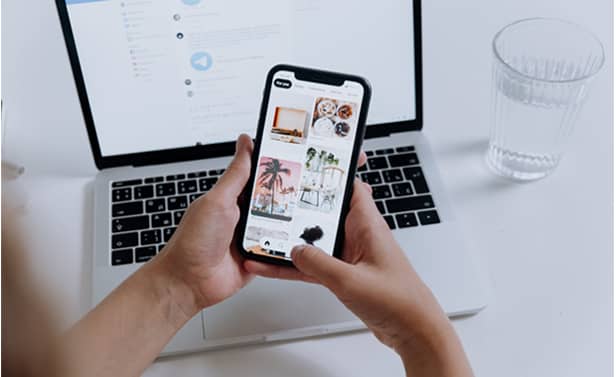
iPhoneからPCに写真を転送する最も速くて簡単な方法の一つは、 Coolmuster iOS Assistantのようなプロ仕様のツールを使うことです。この便利なプログラムを使えば、iPhoneからJPG、PNG、GIF、BMPなど、様々な形式で写真を抽出できます。
しかし、写真だけではありません。Coolmuster iOS Assistant Coolmuster 、連絡先、テキストメッセージ、動画、音楽、メモ、カレンダー、電子書籍、アプリなど、他の種類のデータの管理とバックアップにも役立ちます。何より、iTunesを一切使用する必要がないのが魅力です。
このソフトウェアは使いやすく、安全です。たった3つの簡単なステップで、iPhone、iPad、iPodとコンピュータ間でファイルを簡単に転送できます。
Coolmuster iOSアシスタントの主な機能:
ヒント:このツールにはWindowsとMac版があります。Mac Macの場合は、 Coolmuster iOS Assistant for Macをダウンロードして、iPhone からMacに写真を抽出できます。
3 つのステップで iPhone から PC またはMacに写真を抽出する方法を見てみましょう。
01 Coolmuster iOS Assistantをパソコンにダウンロードしてインストールし、起動します。USBケーブルを使ってiPhoneをパソコンに接続します。iPhoneにポップアップウィンドウが表示されたら、 「信頼」をタップしてこのパソコンを信頼します。

02その後、このプログラムは自動的にデバイスを検出します。検出が完了すると、プログラムのメインインターフェースが以下のように表示されます。左側のパネルから「写真」を選択し、プレビューしてエクスポートしたい写真にチェックを入れます。

03必要な写真をすべて選択したら、上部メニューの「エクスポート」ボタンを押して、これらの写真を iPhone からコンピューターに転送します。

ビデオガイド:
パソコンからiPhoneに写真を転送するにはどうすればいいでしょうか?数分でiPhoneに写真を転送できる、実用的で簡単な方法を5つご紹介します。
iTunes の有無にかかわらず、コンピューターから iPhone に写真を転送する方法は?WindowsとMac両方のパソコンに写真アプリが内蔵されており、iPhoneやiPadの写真を簡単に閲覧・転送できます。USBケーブルでデバイスをパソコンに接続するだけで、写真アプリから直接写真をインポートできます。追加のソフトウェアを必要とせず、iPhoneの写真をPCやMacに素早く簡単に転送できます。
フォト経由でiPhoneからWindows PCに写真を抽出する方法:
1. USBケーブルを使ってiPhoneをコンピュータに接続します。iPhoneに「このコンピュータを信頼しますか?」というメッセージが表示されたら、「信頼」または「許可」をタップして続行します。
2. パソコンで、画面左下のスタートメニュー > 「フォト」 > 「インポート」 > 「USBデバイスから」をクリックします。すると、フォトアプリがデバイスを検索します。検索が完了すると、写真が表示されます。
3. iPhone からエクスポートする写真を選択し、「続行」ボタンをクリックして転送プロセスを開始します。

写真アプリを使ってiPhoneからMacに写真を抽出する方法:
1. USBケーブルを使ってiPhoneをMacに接続します。iPhoneにコンピュータを信頼するかどうかを尋ねるメッセージが表示されたら、「信頼」をタップします。
2. Macで写真アプリを開きます。サイドバーにiPhoneが表示されるので、クリックします。
3. 最新の写真やビデオが読み込まれるまでしばらくお待ちください。
4. ここで、インポートする特定の写真やビデオを選択するか、「すべての新しい写真をインポート」をクリックして、まだコピーされていないすべての写真を取得します。

Windows PC を使用している場合、iPhone から写真やビデオをコピーする最も簡単な方法の 1 つは、ファイル エクスプローラーを使用することです。特別なソフトウェアは必要ありません。( iPhone からコンピューターにビデオを転送する方法)
ファイルエクスプローラーを使用して iPhone から PC に写真を抽出する方法は次のとおりです。
1. USB ケーブルを使用して iPhone を PC に接続します。
2. このコンピュータを信頼するかどうかを尋ねるメッセージがポップアップ表示されたら、iPhone のロックを解除して「信頼」をタップします。
3. PCで「PC」を開き、そこに表示されているiPhoneを探してタップします。
4. 「内部ストレージ」>「DCIM」に移動し、写真やビデオを保存したフォルダー(例:100APPLE)を開きます。
5. iPhoneのカメラロールの内容が表示されます。保存したい写真や動画をコピーして、PCに貼り付けるだけです。

iCloudを使えば、iPhoneからコンピュータやiCloudアカウントに接続された他のデバイスに、ワイヤレスで簡単に写真を転送できます。つまり、iPhone、iPad、iPod touch、 Mac 、さらにはWindows PCなど、あらゆるAppleデバイスで写真や動画にアクセスし、共有できるのです。
このガイドでは、iCloudを使ってiPhoneからPCに写真を転送する手順を詳しく説明します。Mac Macお使いの場合は、iCloudを使ってiPhoneの写真をMacに転送する方法を説明した別のチュートリアルをご覧ください。
1. iPhoneでiCloudフォトを有効にします。iPhoneの「設定」> Apple IDをタップ>「iCloud」>「写真」>「iCloudフォトライブラリ」をオンにします。
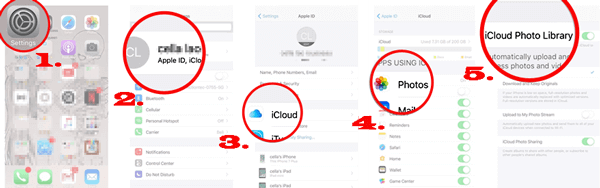
2. コンピュータにWindows用 iCloudをインストールして起動し、iPhone で使用したのと同じ Apple ID とパスワードでサインインします。
3. iCloudからパソコンに写真をダウンロードします。「写真」の横にある「オプション」をクリック > 「iCloud写真」にチェックを入れ > 「iCloudフォトライブラリ」と「新しい写真とビデオをPCにダウンロード」にチェックを入れ > 「完了」をクリック > 「適用」をクリックします。これでiPhoneの写真がパソコンのフォルダに保存されます。

上記の方法に加え、iPhoneからPCに写真を取り出す従来の方法の一つとして、iTunesを使用する方法があります。手順は以下のとおりです。
iTunes を使用して iPhone から PC に写真を転送する方法は?
1. 始める前に、コンピュータに最新の iTunes がインストールされていることを確認してください。
2. USB ケーブルを使用して iPhone をコンピューターに接続し、自動的に起動しない場合は iTunes を起動します。
3. インターフェースの左上隅にある iPhone アイコン > 「概要」>「写真」をクリックします。
4. 右側のウィンドウから「写真を同期」をタップ > ドロップダウン リストから「フォルダーを選択...」を選択 > 写真が保存されているフォルダーを選択 > 下の「適用」ボタンを押して、写真フォルダー全体のコンピューターへの同期を開始します。

Macをお使いの場合は、AirDrop という便利なツールが内蔵されており、iPhone から写真を簡単に転送できます。AirDrop は iPhone とMac両方で使えるので、Wi-Fi と Bluetooth を使って、iPhone からパソコンに写真をワイヤレスで直接送信できます。ケーブルや追加のソフトウェアは必要ありません。両方のデバイスが近くにあり、AirDrop がオンになっていることを確認しておけば、数回タップするだけで写真を簡単に共有できます。
AirDrop を使用して iPhone からMacに写真を抽出する方法は?
1. iPhone とMac両方で AirDrop をオンにします。
2. iPhoneで、写真アプリにアクセスし、転送したい写真を選択 > 「共有」 > 「AirDrop」 > Macの名前をタップします。
3. Macで「承認」を押して、iPhone からMacへの写真の転送を開始します。

AirDrop が突然 iPhone で機能しなくなった場合は、ここでiPhone で AirDrop が機能しない問題を解決する方法を確認してください。
メールは、写真、動画、その他のファイルを添付ファイルとしてコンピュータや他のデバイスにワイヤレスで転送するもう一つの方法です。ただし、少量の写真を転送するだけであれば便利です。大量の写真を転送する場合は、 Coolmuster iOS Assistantの使用をお勧めします。
電子メールを使用して iPhone からコンピューターに写真を転送するにはどうすればよいでしょうか?
1. iPhone で写真アプリを起動し、「選択」ボタンをタップして転送する写真を選択します。
2. 「共有」>「メール」をタップし、メールアカウントとパスワードでサインインし、「宛先」フィールドに受信者を入力して「送信」をクリックします。
3. コンピューターで同じメール アカウントにサインインし、送信トレイに移動して、先ほど送信したメールを見つけて、添付されている写真をコンピューターにダウンロードします。

iPhoneからパソコンに写真を転送したいですか?7つの信頼できる方法をまとめました。その中でも、 Coolmuster iOS Assistantは最適な選択肢の一つです。安全で高速、そして非常に使いやすいです。さらに、転送する写真を正確に選択できるという、他の多くの方法ではできない機能も備えています。
お気に入りの方法はありますか?ぜひご意見をお聞かせください!また、何か問題が発生した場合やご質問がある場合は、下のコメント欄にご記入ください。喜んでお手伝いさせていただきます。
関連記事:
[修正済み] iPhone バックアップから写真を抽出するにはどうすればいいですか?
iCloudを使わずにiPhoneからiPhoneに写真を転送する方法の完全ガイド





