多くの Apple ユーザーは、iTunes または iCloud を使用してファイルをバックアップします。 iPhone 上の写真などの重要なデータを失った場合、まずバックアップ ファイルを探して、削除された写真を見つけて復元できるかどうかを確認します。しかし、特に iTunes からデバイスに復元するのは簡単ではないことに気づくでしょう。バックアップ ファイルは読み取り不可であり、特定のファイルを手動で抽出することはできません。
この場合は、iPhone のバックアップ ファイルから写真を抽出するにはどうすればよいでしょうか?幸いなことに、この記事では、iPhone のバックアップから写真を簡単に抽出するのに役立つ3つの一般的な方法を紹介します。
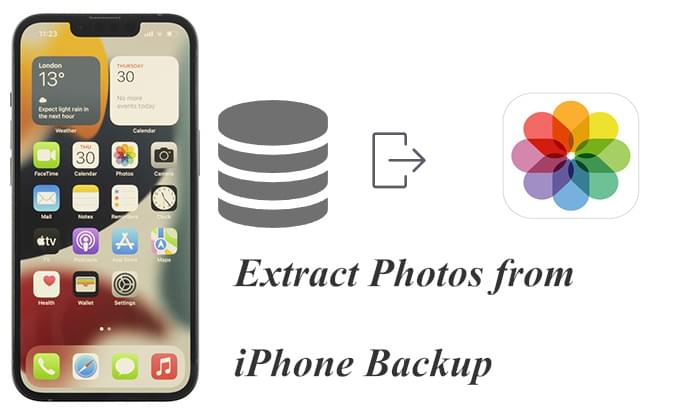
iTunes でiPhone をすでにバックアップしている場合は、iTunes バックアップから直接写真を復元できます。ただし、iTunes ではバックアップ全体を復元することしかできず、デバイス上の既存のデータが上書きされ、iPhone のバックアップ ファイルから必要な写真をプレビューして選択的に抽出することはできません。
iTunes の使用に関する制限を気にしない場合は、以下の手順に従って、iTunes でiPhone のバックアップから写真を復元できます。
ステップ 1.USB ケーブル経由でiPhone をコンピュータに接続し、iTunes を開きます。
ステップ 2. iTunes の左上にあるデバイスアイコンをクリックし、「概要」タブに移動します。
ステップ 3.「バックアップ」セクションで、「バックアップの復元」ボタンをクリックします。

iCloud は、Apple ユーザーが写真、ビデオ、ファイル、メモを保存ために 5 GB の無料ストレージスペースを提供します。多くの人は、iCloud 写真を有効にして、iPhone 上の写真を自動的にバックアップします。 iCloud の iPhone バックアップから写真を復元するのは簡単です。これを行うには、次の 2 つの方法があります。
ステップ 1.iPhoneの「設定」に移動し > 「一般」をタップし > 「リセット」を選択して > 「すべてのコンテンツと設定を消去」を選択します。

ステップ 2.「アプリとデータ」が表示されるまで、画面のセットアップ手順に従います。
ステップ 3.「iCloud バックアップから復元」をタップし、Apple ID で iCloud にサインインします。
ステップ 4.必要なバックアップを選択し、「復元」をタップしてプロセスを開始します。

ステップ 1.iCloud.comにアクセスし、Apple ID とパスワードでログインします。
ステップ 2.「写真」をクリックすると、iPhone バックアップから写真をプレビューできます。

ステップ 3.復元したい写真を見つけて、コンピュータにダウンロードします。(iCloud 写真をPC にダウンロードする方法の詳細については、ここをクリックしてください。)

iPhone のバックアップから写真をコンピュータで表示するにはどうすればよいですか?Coolmuster iPhone Data Recovery (iPhoneデータ復元)は、iCloud およびiTunes のバックアップから写真やその他の種類のファイルを選択的に復元できるプロフェッショナルなデータ復元ツールです。公式の方法と比較して、このソフトウェアの利点は、他のデータに影響を与えることなく、必要な写真だけを復元できることです。
Coolmuster iPhone Data Recovery (iPhoneデータ復元)で何ができますか?
01このツールを起動し、左側の「iTunesバックアップファイルから復元する」モードを選択します。次に、バックアップファイルを選択し、「スキャン開始」をタップしてスキャンします。

02スキャン後、すべてのファイルが分類されます。 「写真」を選択し、右下の「スキャン開始」アイコンをクリックします。その後、コンピュータ上でiTunes バックアップ ファイルをプレビューできます。

03これで、右側のパネルの「写真」カテゴリで写真をプレビューできます。写真をコンピュータに復元するには、目的のファイルを選択し、「コンピュータに復元する」アイコンをクリックするだけで、iTunes バックアップからファイルの復元が開始されます。

01このツールを開き、「iCloud から復元する」モードを選択し、Apple IDでサインインします。 2 要素認証を有効にしている場合は、 iOSデバイスで受信した確認コードを入力し、「確認」をクリックして続行します。

02ログインに成功したら、「アルバム」などの復元したいファイルの種類を選択し、「次へ」アイコンをクリックしてクイック スキャンを開始します。 iCloud バックアップ ファイルからより詳細な情報をプレビューできます。

03右側のパネルで写真をプレビューし、コンピュータに復元したい写真を選択して、「コンピュータに復元する」ボタンをクリックします。

ビデオチュートリアル:
上記の方法を使用すると、iPhone のバックアップから写真を簡単に抽出できます。 iTunes、iCloud、Coolmuster iPhone Data Recovery (iPhoneデータ復元)のどれを使用しても、ニーズに最適な方法を選択できます。これらのうち、 Coolmuster iPhone Data Recovery (iPhoneデータ復元) は選択的な復元の利点があり、シンプルで効率的に使用できます。この機能を必要とするユーザーに推奨されます
関連記事:
ベスト10のiPhone バックアップ抽出ソフトウェアのリスト





