iPhone からコンピュータにビデオを転送するのは、特にストレージ容量が不足していてiPhone のスペースを解放する必要がある場合や、より大きな画面でビデオを編集したい場合には、気が遠くなる作業のように感じることがあります。では、iPhone からコンピュータにビデオを転送するにはどうすればよいでしょうか?この記事では、 WindowsとMac両方のコンピューターに適したいくつかの実践的な方法を紹介します。
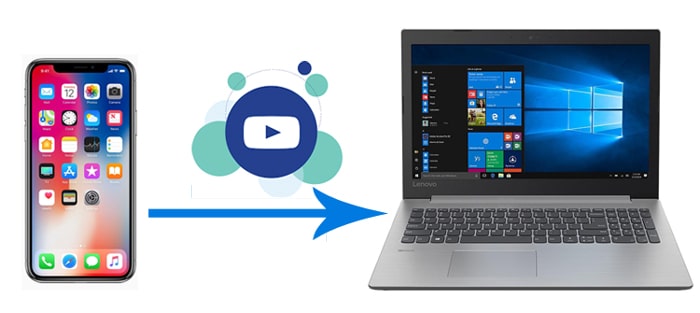
iPhone からコンピュータにビデオを転送する最良の方法は、信頼できるアプリCoolmuster iOS Assistant (iPhoneデータ移行)を使用することです。これは、ビデオ圧縮やビデオ品質を損なうことなく、iPhone のビデオ、写真、音楽、その他のファイルをWindowsまたはMacコンピュータにワンクリックで転送できる、プロフェッショナルなiOSデータ管理ソフトウェアです。転送速度が速く、使いやすいです。
iOSアシスタントの主な機能:
iOSアシスタントを介して iPhone からコンピュータにビデオを保存する方法は次のとおりです。
01 Windows PCにiOSアシスタントをインストールして起動します。 USB を使用して iPhone を PC に接続します。 iPhone で「信頼」をクリックしてデバイスを信頼します。ツールが携帯電話を検出すると、すべてのファイルがカテゴリに整理されたインターフェイスが表示されます。

02左側のパネルから「ビデオ」をタップします。プレビューしながら、転送する特定のビデオ ファイルを選択します。 「エクスポート」をタップして転送プロセスを開始します。

ビデオチュートリアル:
iCloud は Apple が提供するクラウド ストレージ サービスで、iPhone からビデオをクラウドに自動的に同期し、 WindowsまたはMacコンピュータでビデオにアクセスしてダウンロードできるようにします。ただし、この方法は iCloud ストレージに依存しており、無料版では 5GB のストレージしか提供されません。 ( iCloud ストレージを解放するにはどうすればよいですか?)
USB を使わずに iCloud 経由で iPhone からコンピュータにビデオを転送する方法は次のとおりです。
ステップ1. iPhoneで、「設定」>「Apple ID」>「iCloud」>「写真」に移動し、「iCloud写真」をオンにします。

ステップ 2. WindowsまたはMacブラウザでiCloud.com を開き、ログインします。
ステップ 3. 「写真」セクションに移動し、ビデオを選択して、コンピュータにダウンロードします。

iPhone から PC にビデオを転送するための代替アプリは、iTunes を使用することです。ただし、これは特定のアプリケーションのビデオ ファイル転送にのみ適用されます。
iTunes 経由で iPhone から PC にビデオを転送する方法は次のとおりです。
ステップ 1. iPhone がコンピュータに接続されていることを確認し、PC で最新バージョンの iTunesを開きます。
ステップ 2. iTunes ウィンドウに iPhone アイコンが表示されたら、それをタップします。次に、「ファイル共有」を選択し、リストから目的のアプリを選択します。
ステップ 3. 転送したいビデオを選択し、「保存先」をタップして保存場所を指定します。最後に、「保存」ボタンをクリックして同期し、PC に転送します。

写真アプリは、 WindowsおよびMacコンピュータに組み込まれた画像およびビデオ管理ツールであり、iPhone からの写真やビデオの直接インポートをサポートします。
ステップ1. USBケーブルを使用してiPhoneをコンピュータに接続し、iPhoneのロックを解除して、「このコンピュータを信頼する」を選択します。
ステップ 2. PC で写真アプリを開きます。
ステップ 3. 写真アプリで、「インポート」>「USB デバイスから」をクリックします。
ステップ 4. システムが iPhone ファイルを検出するまで待ち、インポートするビデオを選択します。 ( iPhone から PC に写真やビデオをインポートできませんか?)
ステップ 5. 「続行」をクリックし、保存場所を選択して、インポートが完了するまで待ちます。
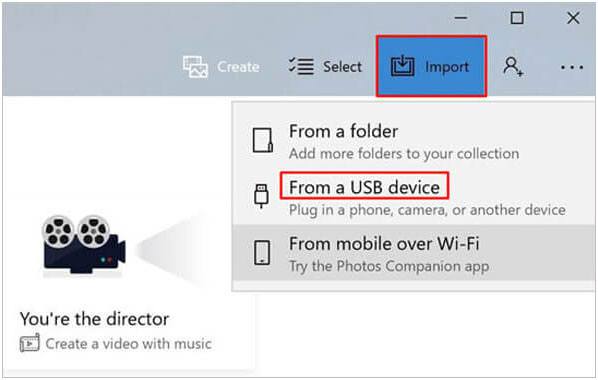
ステップ 1. USB ケーブルを使用して iPhone をMacに接続し、iPhone のロックを解除します。
ステップ 2. 写真アプリを開き、左側のサイドバーで「デバイス」をクリックし、iPhone を見つけます。
ステップ 3. インポートしたいビデオを選択し、「選択したものをインポート」をクリックして、転送が完了するまで待ちます。 ( iPhone からMacに写真/ビデオをインポートできない?)

ファイル エクスプローラーを使用すると、 Windows 10/11 ユーザーは iPhone の DCIM フォルダーに直接アクセスでき、追加のソフトウェアを必要とせずにビデオ ファイルを手動でコピーして貼り付けることができます。
USB を使用して iPhone からコンピュータにビデオを転送する方法は次のとおりです。
ステップ 1. USB ケーブルを使用して iPhone をWindowsコンピュータに接続し、デバイスを信頼します。
ステップ 2. ファイルエクスプローラーを開きます (ショートカット「Win + E」)。
ステップ 3. 左側のサイドバーで、「この PC」>「Apple iPhone」を見つけ、クリックして入力します。
ステップ 4. 「内部ストレージ」フォルダを開き、「DCIM」フォルダに移動します。
ステップ5. 転送したいビデオファイルを選択し、右クリックして「コピー」を選択し、 Windowsコンピュータ上のターゲットフォルダに貼り付けます。

自動再生はWindowsが提供する自動インポート機能で、写真やビデオを素早く転送するために設計されています。
自動再生を使用して iPhone からWindowsコンピュータにビデオを転送する方法は次のとおりです。
ステップ 1. 自動検出のために iPhone をコンピュータに接続します。その後、画面の指示に従って「写真とビデオをインポート」をタップします。
ステップ 2. 「設定のインポート」をクリックして、ビデオ保存パスを変更します。 (PC 上の C ディスク領域を節約するには、ビデオの保存用に別のディスクを設定することをお勧めします。)
ステップ 3. 「インポート」をタップして、iPhone からコンピュータにビデオを取得します。
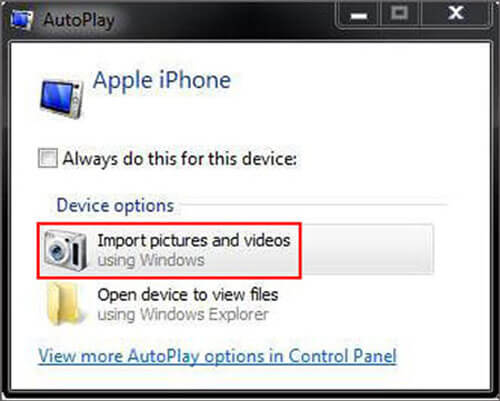
Macユーザーの場合は、AirDrop を使用してiPhone からMacにワイヤレスでビデオを転送することもできます。
ステップ1.「コントロールセンター」を開き、Wi-FiとBluetoothをオンにし、「AirDrop」をタップして、「全員」または「連絡先のみ」を選択します。

ステップ 2. Finder を開き、「AirDrop」をクリックして、 Macが検出可能であることを確認します。

ステップ3. iPhoneの「写真」アプリで、転送したいビデオを選択し、「共有」>「AirDrop」をタップして、 Macデバイスを選択します。

ステップ 5. Macで [同意する] をクリックすると、ビデオが自動的に [ダウンロード] フォルダに保存されます。
上記の方法は、ビデオを iPhone からコンピュータに効果的に転送するのに役立ちます。ただし、iPhone から PC/ Macにビデオを転送する最も速い方法はCoolmuster iOS Assistant (iPhoneデータ移行)を使用することです。このソフトウェアは非常に安全であり、転送するファイルのサイズに制限はありません。さらに、ビデオや写真以外の他の種類のデータも管理および転送できます。
関連記事:
大容量のビデオファイルをiPhoneからPCに転送するにはどうすればよいですか?ここで9つの方法を試してください
コンピュータの有無にかかわらず、iPhone から USB スティックにビデオを転送するにはどうすればよいですか?





