最新のiPhoneは最大1TBのストレージを搭載していますが、それでも時間の経過とともにいっぱいになってしまうことがあります。iPhoneのストレージ容量が不足している場合、またはファイルをバックアップしたり、写真や動画を編集したり、ノートパソコンでiPhoneのデータにアクセスしたりするには、ファイルをパソコンに転送する必要があります。iPhoneからWindowsノートパソコンへのデータの移動は、 Macで行うよりも難しい場合があります。始め方がわからない場合でも、ご安心ください。このガイドでは、iPhoneからノートパソコンにデータを転送する6つの簡単で効果的な方法をご紹介します。

Coolmuster iOS Assistantを使えばWindows iPhoneとパソコン間でのファイルの移動が簡単になります。Windows PCまたはMacにインストールするだけで、写真、動画、その他のファイルをiPhoneとの間で数回クリックするだけでコピーできます。すべてを一度に転送することも、特定のファイルだけを選択することもできます。すべてはあなた次第です。HP、Lenovo、その他のブランドのノートパソコンをお使いの場合でも、このツールを使えばiPhoneのデータをスムーズかつ迅速に管理・バックアップできます。
Coolmuster iOSアシスタントの主な機能:
iOSアシスタントを使用して iPhone からラップトップにデータを転送する方法:
01コンピュータにiOSアシスタントをインストールして起動する
iOSアシスタントを開き、USBケーブルでiPhoneをノートパソコンに接続します。iPhoneにこのコンピュータを信頼するかどうかを尋ねるメッセージが表示されたら、「信頼」をタップして続行します。コンピュータがデバイスを検出すると、プログラムのメイン画面にiPhoneの基本情報が表示されます。

02必要なデータをプレビューして選択する
管理または転送可能なすべてのファイルの種類が左側のサイドバーに表示されます。必要なファイルをクリックするだけで、ソフトウェアがiPhoneを素早くスキャンし、見つかった関連データをすべてリスト表示します。

03 iPhoneからノートパソコンへのデータ転送を開始する
スキャンが完了したら、結果を確認し、転送したいファイルを確認します。次に、上部の「エクスポート」ボタンをクリックします。ノートパソコン上のファイルの保存場所を選択すると、選択したデータがそこにコピーされます。
ビデオガイド:
iPhoneからノートパソコンに写真を転送する方法をお探しですか?最も簡単な方法の一つは、 Windowsファイルエクスプローラーを使うことです。USBケーブルだけで写真や動画を転送でき、iTunesなどの特別なソフトウェアは必要ありません。
写真やビデオのみを移動したい場合は、次の手順に従います。
これで完了です。ファイルは迅速かつ安全に転送されます。
ただし、ファイルエクスプローラーは写真と動画のみに対応していることにご注意ください。音楽、連絡先、メッセージ、その他のファイルを移動する必要がある場合は、別の方法を使用する必要があります。その他のオプションについては、以下をお読みください。

iPhoneからノートパソコンにデータを転送するもう一つの方法は、 iCloudを使用することです。iCloudでは、動画、写真、連絡先、書類などのファイルを同期できます。ただし、大容量の動画、Word、Excel、PPT、テキスト、PDFなどの書類を転送したい場合は、iCloud Driveを使用する必要があります。転送を始める前に、転送するファイルがiCloudストレージの容量内に収まっていること、そして安定したネットワーク接続があることを確認してください。そうでないと、ファイル転送に失敗する可能性があります。
iCloud を使用して iPhone からラップトップにデータを転送するにはどうすればよいですか?
1. iPhoneで、「設定」に移動し、Apple IDをタップして、「iCloud」>「写真」をタップします。
2. 「iCloud フォトライブラリ」をオンにします。
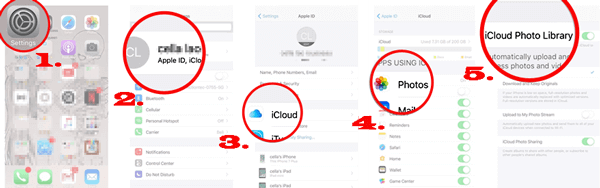
3. ノートパソコンにWindows版iCloudをダウンロードし、画面の指示に従ってインストールと起動を行います。iPhoneで使用していたのと同じApple IDでiCloudにサインインし、「写真」アプリを見つけて、その横にある「オプション」をクリックします。次に、「iCloudフォトライブラリ」「マイフォトストリーム」「iCloud写真共有」にチェックを入れ、「完了」をクリックします。「適用」をタップすると、 iCloudの写真がパソコンにダウンロードされます。

iTunesは、写真、音楽、その他のファイルを含むデータをiPhoneからノートパソコンに転送することもできます。ただし、この方法にはいくつかの欠点があります。iTunesでは、整理されたアルバムから必要な写真だけを選択して転送することはできません。また、iPhoneを別のコンピュータのiTunesに同期している場合、デバイス上の元のデータがすべて削除される可能性があります。
iTunes を使って iPhone からラップトップにファイルをコピーする方法は?
1. コンピュータに最新バージョンの iTunes をインストールします。
2. iPhone を USB ケーブルでコンピューターに接続し、自動的に起動しない場合は iTunes を起動します。
3. iTunesウィンドウで、左上のウィンドウからiPhoneアイコンをクリックし、左側のサイドバーから「概要」を選択します。右側のウィンドウから「バックアップ」の下にある「このコンピュータ」をクリックし、「今すぐバックアップ」をタップします。バックアップが完了したら、下の「完了」をタップしてiTunesを終了します。
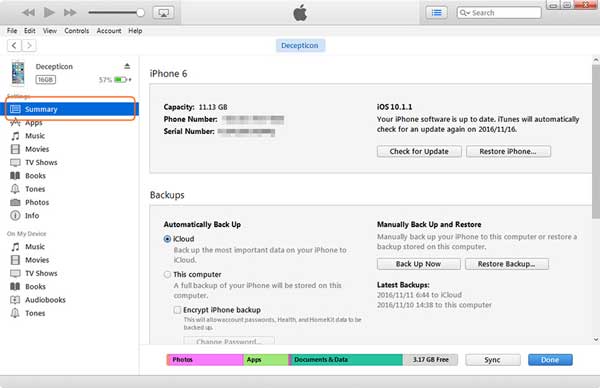
専門的なデータ転送ツール以外にも、 Dropboxなどのクラウドストレージサービスでは、iPhoneからノートパソコンにデータを非常に簡単に転送できます。Dropboxを使えば、写真、動画、ドキュメントなどのファイルをクラウドストレージにバックアップし、どこからでもあらゆるパソコンやモバイルデバイス上のファイルにアクセスできるようになります。
Dropbox 経由で iPhone のデータをラップトップに転送するにはどうすればいいですか?
1. iPhone に Dropbox をインストールし、Dropbox アカウントでサインインします。
2. iPhoneからDropboxにファイルをアップロードします。画面下部の「+」アイコンをタップし、「ファイルをアップロード」を選択し、転送したいファイルを選択して「次へ」をタップします。次に、ファイルの転送先フォルダを選択し、「場所を設定」をタップして「アップロード」をタップします。

3. ノートパソコンで Dropbox の公式 Web サイトにサインインし、アップロードしたファイルが保存されているフォルダを見つけて、ファイルをノートパソコンにダウンロードします。

今日ではほとんどの人がメールアカウントを持っているので、iPhoneからノートパソコンにメール経由でデータを転送することも可能です。一見面倒な方法に思えますが、最大20MBまたは25MBの音楽、写真、動画、連絡先などのファイルを添付ファイルとしてメールサーバーに転送し、メールアカウントからパソコンにダウンロードすることが可能です。実際、この方法は軽量ファイルを素早く転送するのに最適です。
電子メールを使用して iPhone からラップトップにデータを転送するにはどうすればよいですか?
1. iPhone で転送したいファイルを選択し、長押しして「共有」オプションをクリックします。
2. メールアイコンをタップし、「トランジションにアップロード」「新規メールに追加」「メールに返信/再投稿」のいずれかのオプションを選択します。画面の指示に従ってファイルのアップロードを完了します。
3. ノートパソコンのインターネット ブラウザーから電子メール プロバイダーの Web サイトにアクセスし、同じ電子メール アカウントでログインして、添付ファイルをコンピューターにダウンロードします。

iPhoneからノートパソコンにデータを転送する方法を知りたい場合は、この記事の詳細な手順に従ってください。iPhoneからノートパソコンにデータを簡単に転送できます。上記で紹介した6つの簡単な方法の中で、 Coolmuster iOS Assistantを強くお勧めします。このソフトは、ファイルサイズに制限なく、様々なファイル形式のiPhoneデータをすべてパソコンに転送できます。さらに、安全性が高く、転送速度が速く、操作も簡単です。つまり、まさに理想的なiPhoneデータ転送ツールです。
また、使用中に問題が発生した場合は、下記にコメントを残してください。
関連記事:
5 つの便利な方法で iPhone を Dell ラップトップに接続するにはどうすればよいでしょうか?
iPhoneからパソコンに音楽を効率的に転送する方法(4つのヒント)





