iPhoneの空き容量を増やしたい場合や、新しいデバイスに写真を転送したい場合、iPhoneからPCに写真を転送する必要があるかもしれません。多くの人はUSBケーブルを使ってiPhoneからパソコンに写真を転送することを選択しますが、iPhoneからPCに写真を転送できず、さまざまな問題に遭遇する人もいます。例えば、 WindowsフォトアプリがiPhoneを認識しない、一部の写真がPCで表示されないなどです。なぜでしょうか?心配しないでください。iPhoneからPCに写真をインポートできない場合は、この記事を読んで問題を解決してください。

諺にもあるように、適切な解決策を見つけるには原因を理解する必要があります。iPhoneからPCに写真を転送できない問題を解決するには、原因を特定することが不可欠です。なぜiPhoneからPCに写真をコピー&ペーストできないのでしょうか?考えられる原因は以下のとおりです。
おすすめ記事: 新しいiPhoneに写真が転送されない?簡単な解決策で解決
iPhoneから写真をインポートできない理由がわかったので、次は対処法を講じましょう。このセクションでは、この問題の解決に役立ついくつかの方法をご紹介します。ご自身の状況に合った方法をお選びください。
iPhoneからWindows 10/11に写真をインポートできない原因として、デバイスのポートやUSBケーブルに問題や損傷がある場合があります。Windows WindowsがiPhoneを認識しない場合は、USBケーブルとポートが正常に機能しているかどうかを確認してください。
トラブルシューティングの方法をいくつか紹介します。
USBケーブルを使ってiPhoneをPCに接続する際は、iPhoneの画面ロックを解除し、表示されるプロンプトで「信頼」をタップして、このコンピュータを信頼するようにしてください。この手順を省略すると、PCはiPhoneを認識できず、写真へのアクセスが制限されます。「このコンピュータを信頼」というプロンプトが表示されない場合は、iPhoneを再接続するか、iPhoneとPCの両方を再起動してみてください。

iPhoneまたはPCの位置情報とプライバシー設定が写真の転送に影響する場合があります。iPhoneから写真を取得できない場合は、iPhoneの位置情報とプライバシー設定をリセットして、デフォルト設定に戻すことができます。以下の手順に従ってください。
ステップ 1. iPhone で「設定」アプリを開き、「一般」をタップします。
ステップ 2. 「リセット」を見つけてタップし、「位置情報とプライバシーをリセット」を選択します。
ステップ 3. パスワードを入力して設定を確認します。

iCloudフォトライブラリを有効にしている場合、写真はデバイスに保存されるのではなく、自動的にクラウドにアップロードされます。そのため、写真をデバイスにダウンロードしてからでないと、USBケーブルで転送することはできません。この問題を回避するには、iCloudフォトライブラリを無効にするか、オリジナルをダウンロードして保持することを選択してください。以下の手順に従ってください。
ステップ 1. iPhone で「設定」を開き、自分の名前をタップして、「iCloud」>「写真」をタップします。
ステップ 2.「iCloud フォト」のスイッチをオフにし、「写真とビデオをダウンロード」をクリックして写真を iPhone にダウンロードします。
ステップ 3. または、iCloud フォトライブラリのスイッチをオンのままにして、「オリジナルをダウンロードして保存」を選択します。

「iPhoneの写真がPCにダウンロードされない」または「 iPhoneの写真がPCに表示されない」という問題が解決しない場合は、再起動をお試しください。iPhoneとPCを再起動すると、軽微な不具合やエラーが解消され、デバイスが正常に動作するようになります。以下の手順に従ってください。
ステップ 1. iPhone で「電源」ボタンを長押しし、スライドしてデバイスの電源をオフにします。

ステップ 2. PC で「スタート」ボタンをクリックし、「シャットダウン」または「再起動」を選択します。

ステップ 3. しばらく待ってから、iPhone と PC の両方の電源を入れます。
ステップ 4. iPhone を PC に再接続し、写真の転送を試みます。
iPhoneまたはPCのソフトウェアバージョンが古い場合、iPhoneからPCへの写真のインポートに問題が生じる可能性があります。そのため、iPhoneからPCに写真を正常に転送するには、 iOSとWindows両方のオペレーティングシステムが最新であることを確認する必要があります。デバイスをアップデートする手順は以下のとおりです。
ステップ 1. 「設定」を開き、「一般」>「ソフトウェア・アップデート」をタップします。
ステップ 2. アップデートが利用可能な場合は、「ダウンロードしてインストール」をクリックし、画面の指示に従います。

ステップ 1. 「スタート」ボタンをクリックし、「設定」>「更新とセキュリティ」>「 Windows Update」を選択します。
ステップ 2. アップデートが利用可能な場合は、「アップデートを確認」をクリックし、画面の指示に従います。

詳細はこちら: iTunesを使わずにPCからiPhoneに写真を転送する方法【6つのオプション】
お使いのシステムがiPhoneを認識できず、iPhoneからWindows 7のPCに写真をインポートできない場合は、PCにApple Mobile Device Support(AMDS)がインストールされているかどうかを確認してください。AMDSはiTunesのコンポーネントで、 WindowsシステムがiOSデバイスを認識するのに役立ちます。
まず、Apple Mobile Device Support がコンピュータにインストールされているかどうかを確認します。
ステップ 1. 「スタート」に移動し、「コントロール パネル」を検索します。
ステップ 2. 開いたウィンドウで、「プログラムと機能」を選択します。
ステップ 3.「Apple モバイルデバイス サービス サポート」を検索します。
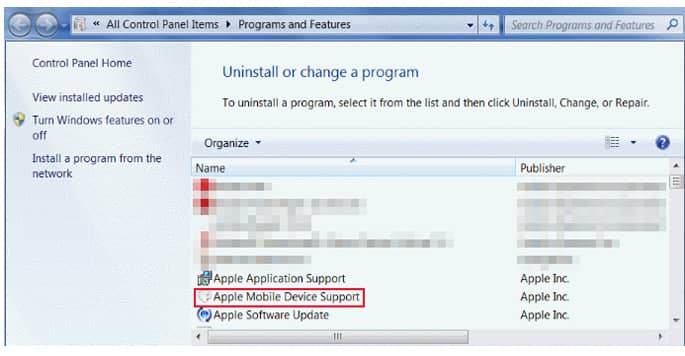
PC に Apple Mobile Device Support がインストールされていない場合は、iTunes の一部であるため、最新バージョンの iTunes をコンピューターに再インストールする必要があります。
パソコンにApple Mobile Device Supportをインストールしているにもかかわらず、 iOS 17で写真をパソコンに移動またはコピーできない場合は、Apple Mobile Device Supportを再起動してみてください。これを行うには、パソコンのiTunesを閉じ、iPhoneを取り外してから、以下の手順に従ってください。
ステップ 1. 「 Windows + R」キーを押して、「実行」ウィンドウを開きます。
ステップ 2. 「実行」ウィンドウに「services.msc」と入力し、「OK」をクリックして「サービス」ウィンドウを開きます。
ステップ 3. リストから「Apple Mobile Device Service」を見つけて右クリックし、「プロパティ」を選択します。
ステップ4. 「プロパティ」ウィンドウで、「スタートアップの種類」に移動し、ドロップダウンメニューから「自動」を選択し、「サービスの状態」で「停止」をクリックします。これにより、AMDSサービスが停止されます。
ステップ5. 「開始」ボタンをクリックしてサービスを再開します。「OK」をクリックします。
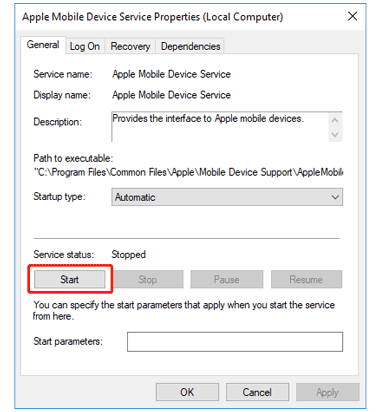
ステップ 6. コンピューターを再起動し、iPhone を PC に接続して、iPhone から PC に写真を再度インポートしてみます。
上記の修正方法は一般的な問題に対処できますが、専用のサードパーティ製ツールを使用すると、写真転送プロセスを効率化できる場合があります。Coolmuster iOS AssistantはCoolmusterユーザーフレンドリーなインターフェースと効率的な写真管理機能を備えた信頼性の高いソリューションです。
iPhoneからPCへ写真を選択的にインポートしたり、ワンクリックですべての写真をPCにバックアップしたりできます。iOS iOSに最適なデータマネージャーです。写真、動画、音楽、連絡先、SMS、メモ、書籍、アプリなどのファイルをiPhoneからPCに自由にインポートできます。さらに、パソコンからiPhoneへのデータ転送も可能です。
主な機能:
iPhone から PC に写真を転送できない場合は、 Coolmuster iOS Assistant の無料試用版を PC にダウンロードして試してみてください。
iOSアシスタントを使用して iPhone の写真を PC にエクスポートする方法は次のとおりです。
01 PCでソフトウェアを実行し、USBケーブルでiPhoneをPCに接続します。画面の指示に従って、ソフトウェアがiPhoneを検出できるようにします。認識されると、メインインターフェースが次のように表示されます。

02左側の「写真」をクリックすると、iPhoneでスキャンした写真がプレビュー表示されます。PCにエクスポートしたい写真を選択し、「エクスポート」ボタンをクリックしてPCに転送します。

ビデオチュートリアル:
iPhoneからPCに写真を転送できない場合の対処法は以上です。パート2の解決策を試してもiPhoneからPCにすべての写真が転送されない場合は、 Coolmuster iOS Assistantをぜひお試しください。このソフトウェアをダウンロードすれば、転送プロセスが簡単かつ迅速になります。
関連記事:
iPhoneからPCに写真をインポートする9つのベストアプリの完全リスト





