iPhoneは使い続けるうちに何千枚もの写真や動画が蓄積され、容量を圧迫し、他のアプリやデータのためのスペースが足りなくなることがあります。大切な写真を削除すると、かけがえのない思い出が失われてしまう可能性があります。そのため、多くの人がiPhoneやiPadからUSBフラッシュドライブなどの外部デバイスに写真を転送することを検討します。しかし、どうすればいいのでしょうか?
ご心配なく。iPhoneにはUSBドライブを直接接続できる標準的なUSBポートはありませんが、iPhoneをUSBドライブに接続してデータを転送する簡単な方法をいくつかご紹介します。さあ、始めましょう!
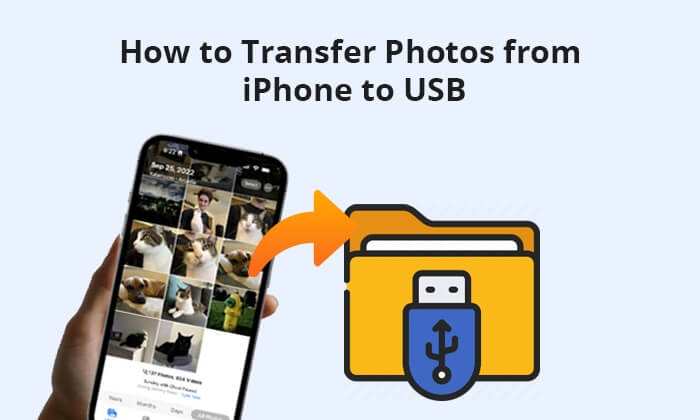
パソコンでできる素晴らしい方法はたくさんありますが、今回はWindows / MacパソコンでiPhoneからフラッシュドライブに写真を転送する方法をご紹介します。6つの簡単なオプションがあります。
iPhoneからUSBメモリに写真を転送するには、 Coolmuster iOS Assistantが最も安全で簡単なiPhone写真USB転送ツールです。この方法はネットワーク接続を必要とせず、写真の画質も損なわれません。さらに、他の方法と比べて、ワンクリックで写真を転送できます。
主な機能:
このソフトウェアはWindowsとMac両方のオペレーティングシステムをサポートしています。以下のダウンロードボタンをクリックして、お使いのコンピューターに適切なバージョンをダウンロードしてください。
iOSアシスタントを使用して iPhone からフラッシュ ドライブに写真を転送するには、以下の手順に従います。
01 iOSアシスタントを起動し、iPhoneをUSBケーブルでコンピュータに接続し、USBフラッシュドライブをコンピュータのUSBポートに挿入します。プログラムが自動的にデバイスを検出します。iPhoneにポップアップウィンドウが表示された場合は、iPhoneで「信頼」オプションを選択し、このプログラムで「続行」オプションをクリックして先に進みます。

02プログラムがデバイスを正常に検出すると、すべてのデータタイプがプログラム上にリストされます。メインインターフェースでは、様々なファイルフォルダの構成を確認できます。

03左パネルから「写真」オプションを選択し、プレビューで転送したい写真にチェックを入れます。次に、上部メニューの「エクスポート」オプションをタップし、ポップアップウィンドウからフラッシュドライブを選択して写真を保存します。

ビデオチュートリアル:
iCloudは、iPhoneの写真をUSBメモリにインポートするもう一つの方法です。もちろん、iCloudを使ってiPhoneからUSBメモリに直接写真を転送することはできません。iPhoneの写真をiCloudに同期し、 iCloudの写真をパソコンにダウンロードして、パソコンからUSBメモリに移動する必要があります。少し複雑に思えますが、この方法を選ぶ場合は、かなりの忍耐力が必要になります。iCloud経由でiPhoneからUSBメモリに写真を転送する方法は次のとおりです。
ステップ1. 「設定」からプロフィールにアクセスし、「iCloud」に進みます。「写真」を選択し、「iCloudフォト」オプションを有効にします。有効にすると、写真と動画が自動的にiCloudにバックアップされます。バックアップが完了するまで少し時間がかかります。

ステップ2. MacまたはWindows PCでiCloudにサインインし、「写真」をクリックします。USBドライブに転送したい写真を見つけてダウンロードします。

ステップ3. USBドライブを挿入し、USBドライブへの写真のコピーと貼り付けを開始します。転送プロセスが完了するまでしばらくお待ちください。
WindowsとMacの両方に内蔵されている写真アプリを使えば、iPhoneのカメラロールにある写真をパソコンにエクスポートできます。エクスポートした写真は、外付けUSBドライブに保存できます。写真アプリを使ってiPhoneからUSBドライブに写真を転送する方法は以下のとおりです。
Windowsの場合:
ステップ1. スマートフォンを接続し、ロックを解除して「信頼」をクリックします。プロンプトが表示されたら、パスワードを入力してこのコンピューターとの信頼を確立します。
ステップ2. 「インポート」をクリックし、「USBデバイスから」を選択します。ソフトウェアがiPhoneの写真を自動的に検出しますので、数分お待ちください。

ステップ3. デフォルトではすべての新しい写真が選択されているため、インポート処理から除外したい写真を選択します。「選択した写真をインポート」をクリックします。処理が100%完了すると、インポートされた写真は「ピクチャ」フォルダに保存されます。
Macの場合:
ステップ 1. USB ケーブルを使用して iPhone をMacに接続し、 Macに最新バージョンの iTunes がインストールされていることを確認します。
ステップ2. 写真アプリが自動的に起動します。起動しない場合は手動で開いてください。「インポート」オプションをクリックし、転送したい写真を選択して、「選択した写真をインポート」または「すべての新しい写真をインポート」オプションをタップして、写真をコンピューターにインポートします。
ステップ3. 写真をフラッシュドライブに転送するには、USBフラッシュドライブをMacに接続し、Finderでそれを見つけて開きます。次に、別のFinderウィンドウを開き、「ピクチャ」オプションに移動して「ピクチャ」フォルダを開きます。そして、写真をコピーしてフラッシュドライブに貼り付けます。

Mac Bookをお使いの場合は、標準のImage Captureソフトウェアを使ってiPhoneの写真をUSBフラッシュドライブに転送することもできます。Image Captureを使ってiPhoneからUSBフラッシュドライブに写真を転送する方法は以下のとおりです。
ステップ1. iPhoneとフラッシュドライブがMacに接続されていることを確認します。Mac Macイメージキャプチャを起動します。
ステップ2. インターフェースの左側にある「デバイス」セクションからiPhoneを選択し、Image Captureに写真をインポートします。
ステップ3. 画像キャプチャウィンドウの下部で、写真を保存する場所を選択します。次に、「すべてインポート」をクリックして処理を開始します。

注: iPhone からMacに写真を転送する方法に興味がある場合は、この記事を読んで詳細を確認してください。
ファイルエクスプローラーは、iPhoneからUSBメモリに写真を転送するもう1つの効果的な方法です。Windows PCにプリインストールされているこの機能を使うと、iPhoneのDCIMフォルダから写真にアクセスでき、簡単なコピー&ペースト操作でiPhoneの写真をUSBメモリに転送できます。ただし、 Windowsアルバムなど、iPhoneのカメラロールに収まらない写真がある場合は、 iOSアシスタントが適しているかもしれません。ファイルエクスプローラーを使ってiPhoneからUSBメモリに写真をコピーする方法は次のとおりです。
ステップ1. iPhoneとフラッシュドライブをPCに接続します。次に、「This PC」ディレクトリに移動します。
ステップ2. 接続されたiPhoneがデバイスリストに表示されます。iPhoneをクリックし、「内部ストレージ」を選択します。「DCIM」フォルダを見つけてクリックし、すべての写真へのアクセスを許可します。
ステップ3. Windowsエクスプローラーで新しいタブを開き、USBフラッシュドライブのディレクトリを探します。写真を転送するには、iPhoneからUSBフラッシュドライブのディレクトリに任意の画像をドラッグ&ドロップするだけで、数秒でファイルを効率的にバックアップできます。

iPhone からWindows PC に写真を転送する方法の詳細については、次の記事をお読みください。
iPhoneからWindows 10/11のパソコンに写真を数分で転送する方法メールはデバイス間でデータを転送する万能な手段です。しかし、Gmailなど多くのメールサービスでは、添付ファイルのサイズが1通あたり25MBまでに制限されているため、25MBを超える写真は転送できない場合があります。そのため、まず転送したい写真が要件を満たしていることを確認してください。iPhoneからUSBメモリにメールで写真を転送する方法は次のとおりです。
ステップ 1: iPhone で「写真」アプリを開き、「選択」ボタンをタップして転送する写真を選択します。
ステップ2:ポップアップウィンドウで「共有」>「メール」をタップし、メールアカウントにログインします。その後、別のメールアカウントを入力してこのメールを送信します。
ステップ3:パソコンでメールサービスのウェブサイトにアクセスし、同じメールアカウントでログインします。次に、送信トレイから先ほど送信したメールを探し、添付されている写真をパソコンにダウンロードします。ダウンロードが完了したら、フラッシュドライブをパソコンに接続し、写真をコピーします。

新しいiPhoneに買い替える前に写真をバックアップしたいけれど、パソコンが手元にない場合は、USBフラッシュドライブに直接転送するのが最適な方法です。必要なのは、Type-C OTGアダプター(またはLightning - USBアダプター)とフラッシュドライブだけです。これらが揃ったら、以下の簡単な手順に従ってiPhoneの写真をUSBメモリに転送してください。
ステップ1:まず、USBフラッシュドライブに空き容量があることを確認します。次に、Type-C OTGまたはLightning - USBアダプタを使用して、USBフラッシュドライブをiPhoneに接続します。iPhoneで「写真」アプリを開き、転送したい写真を選択します。
ステップ2:「共有」アイコンをタップし、「ファイルに保存」オプションを選択します。iPhoneのファイルアプリが開きます。次に、「ブラウズ」セクションに移動し、「場所」からUSBドライブを選択します。最後に、右上の「保存」をタップして、写真のUSBドライブへの転送を開始します。
こちらもご覧ください: iPhoneから外付けハードドライブに写真を直接転送できます。詳細な手順については、ガイドをご覧ください。
iPhoneからUSBメモリに写真を転送すると、iPhoneのストレージ容量を節約できるだけでなく、写真のバックアップを取ってデータ損失を防ぐこともできます。このガイドを読めば、iPhoneからUSBメモリに写真を転送する方法が理解できたはずです。このタスクを成功させるには、 Coolmuster iOS Assistantを強くお勧めします。Coolmuster iOS Assistantは、最も使いやすく安全で、ユーザーフレンドリーで、高速であり、そして何よりも、あらゆる世代のiPhone、iPad、iPodと幅広く互換性があります。
使用中に問題が発生した場合は、以下にコメントを残してください。
関連記事:
フラッシュドライブ/USB/サムドライブからiPhoneに写真を転送する方法
コンピューターの有無にかかわらず、iPad から外付けハードドライブに写真を転送する方法は?





