要約:CSVファイルからiPhoneの連絡先アプリに連絡先をインポートするのに苦労していませんか?ご安心ください。互換性がないにもかかわらず、CSVファイルをiPhoneに簡単にインポートする方法がいくつかあります。
CSVファイルは、名前、電話番号、メールアドレスなどの連絡先情報を特定の形式で保存するテキストファイルです。多くの連絡先管理ツールやメールサービスはCSVファイルをサポートしています。しかし、パソコンやiPhoneにCSVファイルがあり、それをiPhoneにインポートしたい場合、問題が発生します。iPhoneの連絡先アプリはCSVファイルをネイティブでサポートしていないのです。
でも、心配しないでください!このガイドでは、CSV 連絡先を iPhone にインポートするためのシンプルで効果的な方法をいくつかご紹介します。
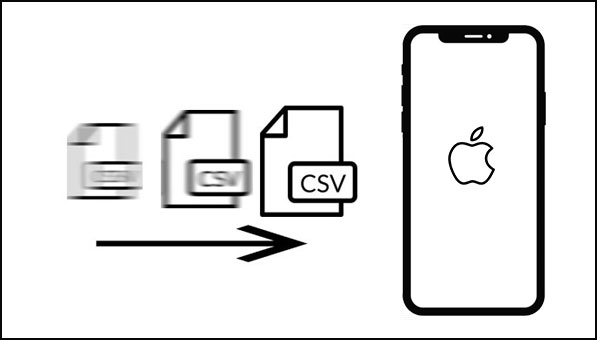
iCloudやiTunesを使わずに、CSV形式の連絡先をiPhoneに簡単かつ効率的に転送する方法をお探しなら、 iOS Transferが最適です。この強力なツールを使えば、数クリックでPCからiPhoneに連絡先を簡単に転送できます。特に、容量の大きいCSVファイルがあり、iTunesやiCloudを介した同期の手間を省きたい場合に最適です。
iOS転送を選択する理由
今すぐiOS Transfer をダウンロードし、簡単なガイドに従って CSV 連絡先を iPhone にインポートしてください。iTunes や iCloud は必要ありません。
01 iOS転送をダウンロードしてインストールする
まず、パソコンにプログラムをダウンロードしてインストールします。その後、プログラムを起動し、iPhoneをパソコンに接続します。数秒以内に、デバイスのすべての情報がプログラムのメインインターフェースに自動的に表示されます。

02 「連絡先をインポート」を選択する
CSV形式の連絡先をiPhoneにインポートしましょう。左パネルから「連絡先」オプションをクリックします。上部のツールバーにある「インポート/エクスポート」をタップします。「連絡先をインポート」を選択し、「CSVファイルから」を選択します。
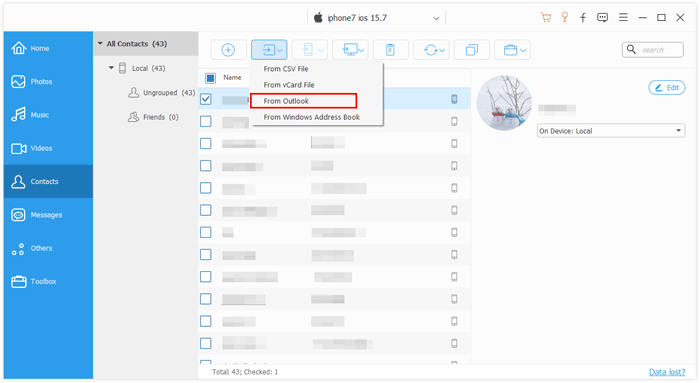
03 CSV連絡先をiPhoneにインポートする
ポップアップダイアログボックスに表示される連絡先リストを確認し、インポートしたい連絡先であることを確認してください。インポートプロセスを開始して、CSV形式の連絡先をiPhoneに追加します。
CSVファイルからiPhoneに直接連絡先を転送したいですか?残念ながら、 iCloudは直接アップロードをサポートしていません。しかし、CSVファイルをAppleのクラウドサービスでサポートされているファイル形式であるvCardに変換すれば、大切な連絡先情報をiPhoneに確実にインポートできます。以下の簡単な手順で操作できます。
ステップ 1. Google 連絡先の Web サイトにアクセスし、「インポート」オプションを選択します。
ステップ 2. 「ファイルを選択」をクリックし、連絡先を含む CSV ファイルをアップロードします。
注意:インポートされた連絡先は元のインポート日を保持します。
ステップ3. 左側の「エクスポート」オプションを選択します。ドロップダウンメニューから適切なラベルを選択し、「保存」ボタンを押します。「エクスポート」のすぐ下にある「vCard」を選択します。「エクスポート」ボタンをクリックします。
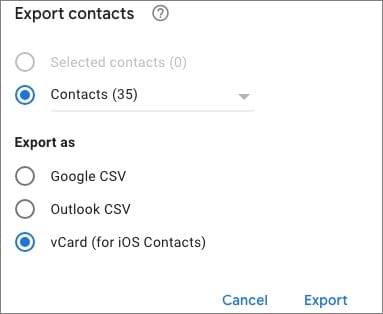
ステップ4. iCloudウェブサイトにアクセスし、iCloudアカウントにログインします。「連絡先」を選択し、画面隅にある設定アイコンをクリックします。そこから「vCardをインポート」を選択します。( iPhoneの連絡先をiCloudにバックアップ)
CSVからiPhoneに連絡先をインポートするもう一つの方法は、 iTunesを使うことです。iTunesはOutlookの連絡先をiPhoneと同期できます。ただし、まずExcelファイルをOutlookにインポートし、その後iTunesを使ってiPhoneに同期する必要があります。複雑に思えるかもしれませんが、CSV形式の連絡先をiPhoneに保存する方法の一つです。手順は以下のとおりです。
ステップ1. パソコンでOutlookを開きます。「ファイル」を選択し、「開くとエクスポート」を選択し、「インポート/エクスポート」を選択します。最後に「次へ」ボタンをクリックします。
ステップ2. 続行するには、「カンマ区切り値」を選択し、「次へ」をクリックします。「参照」ボタンをクリックし、「CSVファイル」を選択し、「開く」をクリックして「保存先として次へ」を選択します。「連絡先」を選択し、「次へ」をクリックします。
ステップ3. 必要に応じてカスタムフィールドを定義できます。準備ができたら、「完了」をクリックして、CSV形式の連絡先をOutlookの連絡先にインポートします。
ステップ4. Lightningケーブルを使ってiPhoneをコンピュータに接続し、iTunesを開きます。デバイスタブに移動し、「情報」をクリックします。
ステップ 5.「Outlook と連絡先を同期」を選択して iPhone に連絡先を同期し、「適用」をクリックします。

CSVファイルからiPhoneに連絡先を取り込みたいですか?Googleコンタクトは最適なソリューションです。CSVファイルをGoogleコンタクトにインポートし、デバイスと同期するだけです。手順は以下のとおりです。
ステップ1. まず、パソコンでChromeブラウザを開きます。次に、「 Googleコンタクト」を探して開きます。左側の「インポート」オプションをクリックします。次に、「ファイルを選択」をクリックし、用意したCVSファイルを選択します。
![]()
ステップ2. ファイルをインポートしたら、設定から「連絡先」オプションを選択し、Googleの連絡先をiPhoneと同期します。「アカウントを追加」と「Google」の順にクリックし、アカウントにログインします。
ステップ 3. 最後に、「iPhone 連絡先」アプリを開いて、CSV からiOSにインポートします。
前述の通り、iPhoneでCSVファイルを直接アップロードすることはできません。ただし、CSVファイルをMacコンピュータに転送し、 MacとiPhone間で連絡先を同期することは可能です。
ただし、作業を進める前にCSVファイルが適切にフォーマットされていることを確認してください。改行を削除し、すべてのアドレスのフィールド番号が同じであること、そしてフィールド区切りにタブまたはカンマを使用していることを確認してください。
Mac連絡先アプリを使用して、CSV 連絡先を iPhone にインポートする方法を学びましょう。
ステップ1. Macで連絡先アプリを開き、「ファイル」オプションをクリックします。次に、ドロップダウンメニューから「インポート」を選択します。
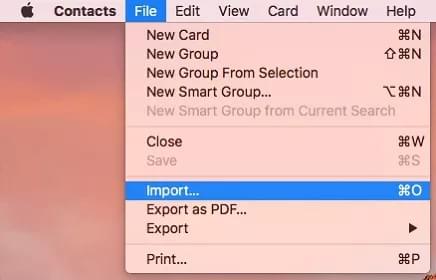
ステップ2. CSVファイルを選択してインポートします。Appleメニューの「システム参照」からiCloudの連絡先をオンにします。次に「Apple ID」をタップし、Appleデバイス間で連絡先が同期されていることを確認します。
ステップ 3. これで、iPhone にインポートした連絡先が表示されます。
メールで連絡先をiPhoneに転送することは可能ですが、連絡先の保存方法によって異なります。連絡先をインポートする最も無料の方法は、iCloudとメールを使うことです。
デスクトップのメール アプリを使用している場合は、次の手順に従います。
ステップ 1: Outlook や Thunderbird などのメール アプリから連絡先を .vcf または .csv ファイルとしてエクスポートします。
ステップ 2: iCloud.com にアクセスし、「連絡先」をクリックして、歯車アイコンをクリックし、「vCard をインポート」を選択します。
ステップ 3: iPhone で同じ Apple ID を使用してサインインすると、連絡先が自動的に同期されます。
これは連絡先を iPhone に転送する簡単な方法です。
CSVファイルからiPhoneに連絡先をインポートするのは、他のデバイス間で直接データを転送するほど簡単ではありませんが、適切なアプリとヒントを使えば、CSVファイルからiPhoneに素早く連絡先を移行する方法はあります。
上記の方法は、CSVファイルをiPhoneに簡単に取り込むための最善かつ最も好ましい方法です。しかし、CSV連絡先をiPhoneに手間なくインポートするには、 iOS Transferが最もおすすめです。これは、CSV連絡先を含むすべてのiOSデータを一か所で簡単に管理できる最高のソフトウェアです。ぜひダウンロードしてお試しください。
関連記事:
iPhoneからAndroidに連絡先を転送する方法【完全ガイド】