新しいiPhoneを購入したら、連絡先を新しいiPhoneにインポートするという悩みに直面するでしょう。しかし、もう心配する必要はありません。Android Android iPhoneへ、あるいはiPhoneからiPhoneへ、あるいはその他のデバイスへ連絡先をインポートする方法がいくつかあるからです。例えば、Appleは2011年にiCloudサービスを開発し、連絡先、音楽、動画、写真、ブックマークなどのコンテンツのバックアップを可能にしました。このサービスを使えば、ユーザーはいつでもiPhone間で連絡先を移動できます。
さらに、iPhoneに連絡先をインポートできるサードパーティ製アプリも複数あります。以下にいくつか方法をご紹介します。
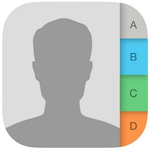
パソコン上のExcelからiPhoneに連絡先をインポートする場合、 Coolmuster iOS Assistantは最適なサードパーティ製ツールです。iPhoneからパソコンへの連絡先のエクスポート、パソコンからiPhoneへの連絡先のインポートが可能です。また、パソコン上で直接、連絡先の新規追加、編集、削除も可能です。このプログラムの主な機能は以下の通りです。
Coolmuster iOSアシスタントの主な機能
iOSアシスタントを使用して Excel ファイルから iPhone に連絡先をインポートする手順:
01 PCにプログラムをダウンロードしてインストールしたら、起動してメインインターフェースにアクセスします。正常に動作するUSBケーブルを使ってiPhoneをPCに接続します。接続に失敗しましたか?

02左側のメニューから「連絡先」を選択すると、プログラムがiPhone上の既存の連絡先を自動的にスキャンします。スキャン後、iPhone上のすべての連絡先がリスト表示されます。

03 Excel から iPhone に連絡先をインポートするには、「インポート」ボタンをクリックして連絡先の Excel ファイルをプレビューし、選択してインポート プロセスを開始します。
ビデオガイド:
AndroidスマートフォンからiPhoneに連絡先だけをインポートする方法を知りたい方もいるかもしれません。そんな時に最適なツールはCoolmuster Mobile Transferです。異なるOSを搭載しているデバイス間でもデータ転送が可能です。特定のデータカテゴリのみを転送することも、ワンクリックですべてのデータを転送することもできます。このプログラムの主な機能は以下の通りです。
モバイル転送の主な機能:
Coolmuster Mobile Transferを使用してAndroidから iPhone に連絡先をインポートする方法は次のとおりです。
01ダウンロードとインストールが完了したら、プログラムを起動します。ソースデバイスとターゲットデバイスがコンピューターに正しく接続されていることを確認してください。

02プログラムが2つのデバイスを検出したら、それぞれの位置を確認し、iPhoneが接続先デバイスになっていることを確認してください。正しく挿入されていない場合は、「反転」オプションをクリックしてください。

03移動したい連絡先にチェックを入れ、「コピーを開始」ボタンを押すと、すぐにコピーが開始されます。コピーが完了するまで、どちらのデバイスも切断しないでください。
プロセス全体が終了すると、プロセスが正常に完了したことを示す通知が表示されます。
ビデオガイド:
前述の通り、 Coolmuster Mobile Transfer 2つのiOSデバイス間でデータをコピーすることもできます。そのため、iPhoneからiPhoneに連絡先をインポートする場合も、このプログラムが役立ちます。このプログラムを使用して2つのiOSデバイス間で連絡先を転送する手順は以下のとおりです。
1. 適切な USB ケーブルを使用して、2 台のiOSデバイスを PC に接続します。
2. 転送するファイル(連絡先)を選択します。
3. 「コピーを開始」ボタンを押すと、転送プロセスがすぐに開始されます。

MacからiPhoneへの連絡先のインポートは、もはや難しいことではありません。方法1のCoolmuster iOS Assistantを使えば、転送プロセスも非常に簡単になります。この方法を使用する際の手順は以下のとおりです。
1. iPhone をMacに接続し、プログラムを起動します。
2. 「連絡先」ファイルタブに移動します。
3. 「インポート」ボタンをクリックし、 iOSデバイスに移動するファイルに移動します。
4. 「OK」オプションをクリックしてプロセスを開始します。
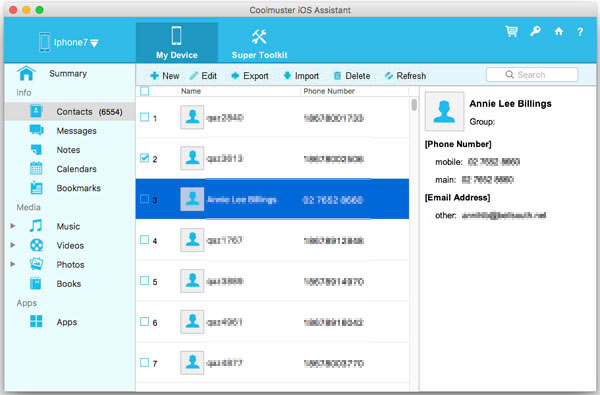
iCloudは、 iOSデバイスユーザーが連絡先をインポートする際に利用できるもう一つの選択肢です。iPhone間での連絡先転送において、iCloudは主要なアプリケーションの一つです。iCloudからiPhoneに連絡先をインポートする方法は以下のとおりです。
1. 2 台の iPhone を安定した Wi-Fi 接続に接続し、同じ iCloud アカウントにサインインします。
2. ソースデバイスから「設定」に移動し、上部の名前をクリックして「iCloud」を押します。下にスクロールして、「連絡先」オプションがオンになっていることを確認します。
3. 連絡先の同期を有効にした後、iCloud バックアップまで下にスクロールし、「今すぐバックアップ」オプションをクリックします。

4. 宛先デバイスで、「設定」に移動し、「iCloud」に移動して、連絡先の同期がオンになっていることを確認します。
5. 有効になっている場合は、連絡先アプリケーションを起動します。連絡先リストの上部でページを下にプルダウンして、アプリケーションを更新します。
6. 数分以内に、ソース iDevice の連絡先が宛先 iPhone に表示され始めます。
テクノロジーの進歩により、Googleの連絡先をiPhoneにインポートすることが簡単になりました。Googleの連絡先からiPhoneに連絡先をインポートする方法は次のとおりです。まだGoogleアカウントをお持ちでない場合は、以下の手順に従って設定してください。
1. iPhoneで「設定」、「メール/連絡先/カレンダー」に移動し、「アカウントを追加」をタップします。
2. Google ロゴをクリックして、新しい Google アカウントを作成します。
3. Gmailとパスワードを入力し、「次へ」をクリックして続行します。
4. 「承認」をタップして、 iOSデータとファイルにアクセスできるようにします。
5. Googleから表示したい情報を選択します。今回は「連絡先」を選択します。「保存」ボタンをクリックします。これで、GoogleアカウントとGmailアカウントのすべての連絡先がiPhoneに移行されます。

iPhone にすでに Google アカウントがある場合は、次の手順に従ってください。
1. 「設定」に移動し、「メール、連絡先、カレンダー」で Gmail アカウントを選択します。
2. 連絡先がオンになっていることを確認してください。連絡先はGoogleから転送され、すぐに電話アプリと連絡先の両方に表示されます。

Gmail の連絡先を iPhone に転送する方法の詳細については、こちらをご覧ください。
SIMカードが対応していれば、SIMカードからiPhoneに連絡先を簡単にインポートできます。手順は以下のとおりです。
1. 新しい iPhone が古い電話の SIM を使用していない場合は、古い電話の SIM カードが新しい iPhone に適合することを確認するか、iPhone の SIM カードを取り外して古い電話の SIM カードと交換します。
2. 「設定」、「連絡先」(または「メール、連絡先、カレンダー」)に移動し、「SIM の連絡先をインポート」をクリックします。
3. インポートプロセス全体が完了するまで待ちます。
4. 最初の手順で説明したように SIM カードを交換した場合は、SIM カードを取り外して、以前の iPhone SIM カードと交換します。
5. 連絡先に移動して、連絡先が実際にインポートされたことを確認します。
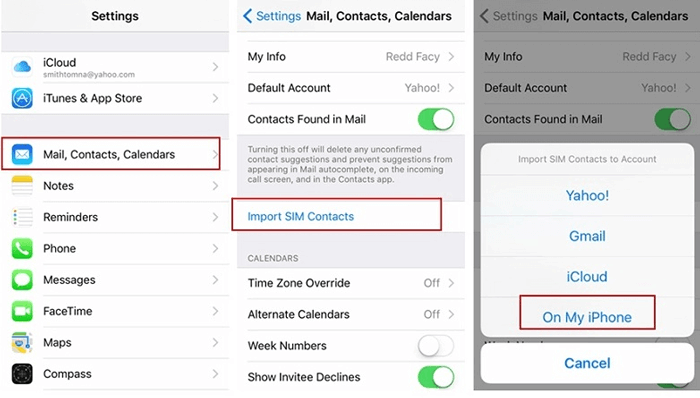
iPhone でiOS 10 以降を実行している場合は、次の手順に従って Outlook の連絡先を iPhone にインポートします。
1.「設定」、「連絡先」、「アカウント」の順に移動し、「アカウントを追加」をクリックします。
2. Outlook を選択し、正しい資格情報を使用して Outlook アカウントにサインインします。
3. Outlookにサインインすると、さまざまなオプションにアクセスできます。ここで「連絡先」オプションをオンにする必要があります。
iOS 8 または 9 を使用している場合は、次の手順に従ってください。
1. 「設定」、「メール、連絡先、カレンダー」に移動し、「アカウントを追加」オプションを選択します。
2. 「Outlook」をクリックし、Outlook アカウントにサインインします。
3. 「連絡先」をオンにして、「保存」オプションをクリックしてプロセスを終了します。
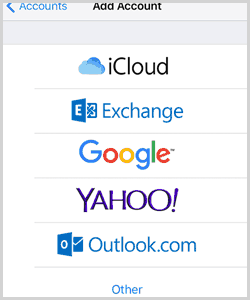
Facebookの連絡先をiPhoneにインポートするのは設定から簡単です。iOS iOSでFacebookアカウントにログインすれば、Facebookの連絡先をiPhoneと簡単に同期できます。手順は以下のとおりです。
1. iPhone から「設定」に移動し、「Facebook」(このページの下部にあります) をタップします。
2. 資格情報を入力し、「サインイン」をタップします。
3. 連絡先をオンにします。
4. 「すべての連絡先を更新」をクリックして、iPhone の連絡先を Facebook アプリと同期します。
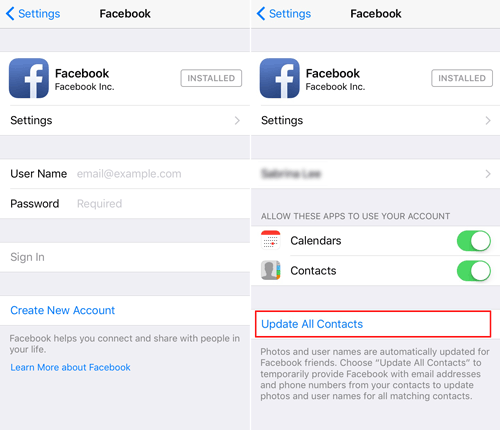
iTunesプログラムを使えば、CSV形式の連絡先をiPhoneに簡単かつ素早くインポートできます。手順は以下のとおりです。
1. 連絡先が入ったCSVファイルをPCに移動します。
2. iTunes経由でiOSデバイスと同期できる最適な連絡先管理プログラムを使いましょう。Outlook、Google連絡先、Yahoo!アドレスブックなどが利用可能です。
3. USB ケーブルを使用して iPhone を PC に接続します。
4. PC で iTunes アプリケーションを起動します。
5. iTunes メイン ウィンドウの左上にあるサイドバーから iPhone の名前をタップします。

6. iTunes ウィンドウで「情報」タブをタップします。
7. 「連絡先を同期」をタップし、ドロップダウン メニューから「Yahoo」、「Google 連絡先」、または「Outlook」を選択して、「適用」を押します。
8. iPhone の連絡先フォルダを iTunes と同期すると、連絡先プログラムにインポートした連絡先が取得されます。
9. ポップアップウィンドウの「OK」ボタンをタップします。プロセスが正常に完了したことを通知するメッセージが表示されます。

VCF 連絡先を iPhone に転送する方法について詳しくは、こちらをご覧ください。
この方法は完璧に機能し、Google、連絡先、その他のアドレス帳管理アプリから取得したvCardファイルを使用できます。VCFからiPhoneに連絡先をインポートする方法は次のとおりです。
1. 連絡先が保存されている PC から新しいメールの vCard 添付ファイルを作成します。
2. VCF ファイルの添付ファイルを自分のメールアドレスに送信します。
3. 送信先の iPhone で、メールの添付ファイルを開き、vCard.vcf 添付ファイルをクリックします。
4. 「すべての連絡先を追加」をクリックしてインポート処理を開始します。ファイルのサイズによっては、数分かかる場合があります。
連絡先を「新規追加」するか、既存の連絡先を「結合」するかを選択することをお勧めします。

連絡先をインポートする理由が何であれ、上記で説明した方法のいずれかをご利用いただけます。上記の方法は専門家によって実証され、テストされています。ただし、最もスムーズで最適なインポートプロセスを実現したい場合は、 Coolmuster iOS AssistantまたはCoolmuster Mobile Transferアプリのご利用をご検討ください。
これら2つのアプリケーションは、連絡先だけでなく、音楽、動画、ブックマーク、画像などのファイルもインポートできることが実証されています。これで、iPhoneの連絡先をインポートする際に問題が発生したときに、次に何を使用すればよいかがわかるでしょう。
関連記事:
MacおよびWindowsバックアップから iPhone の連絡先を抽出する方法は?





