デバイス間のシームレスなデータ同期は、私たちの日常生活の不可欠な部分になっています。私たちが携帯している最も重要な情報の1つは、信頼できるiPhoneに保存されている連絡先リストです。ご存知のように、保管、アクセスの容易さ、または単にバックアップ計画を立てるために、貴重なiPhone連絡先にMacBookでアクセスできるようにしたい場合があります。
したがって、iPhoneからMacに連絡先を同期する方法を知ることが最も重要になる可能性があります。さて、この記事では、ステップバイステップのガイドラインを使用して5つのよく試された方法を提供することにより、不確実性に対処します。
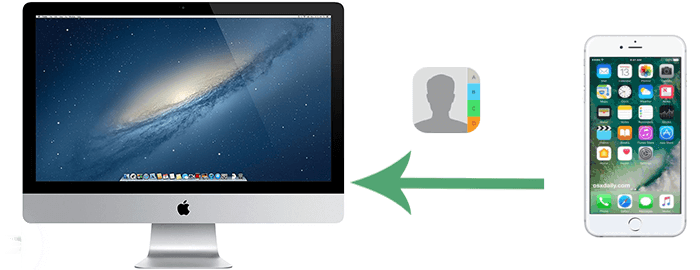
iCloudはユーザーに5GBの無料ストレージを提供しますが、名前、クレジットカードの詳細、設定、パスワード、友人や家族などの接続などの個人情報の送信が必要です。その結果、一部の個人は、iCloudに依存するのではなく、iDevice間でデータを同期するための代替方法を探す場合があります。ここでは、iPhoneからiCloudなしでMacに連絡先をインポートするための4つの効率的な方法を紹介します。これらのオプションを自由に調べて、好みに最適なオプションを選択してください。
iPhoneの連絡先をMacと同期する最も迅速で柔軟な方法は Coolmuster iOS Assistant (iPhoneデータ移行)を採用することです。このインテリジェントなソフトウェアは、MacおよびWindowsユーザー向けに特別に作成されており、基本的な情報、メディア、およびアプリケーションを含むiOSデータへのアクセス、プレビュー、転送、および管理を支援します。それはアップルのiTunesと比較して優れたユーザーエクスペリエンスを提供します。
Coolmuster iOS Assistant (iPhoneデータ移行)の機能は何ですか?
すごいですね?ダウンロードのためのCoolmuster iOS Assistant(iPhoneデータ移行)を与え、このスマートプログラムでiPhoneからMacに連絡先を取得するための簡単な指示に従ってください:
01月iOS Assistant を実行し、iPhone を Mac にリンクします。
Mac コンピュータにユーティリティをインストールしてから起動します。あなたのiPhoneをUSB経由であなたのコンピュータに接続します。ウィンドウが表示されたら、[信頼して続行]をタップして、両方のデバイス間の仮想接続を確立します。

02月iPhoneからMacに連絡先をすぐに同期します。
接続が確立されたら、左側のパネルの [連絡先 ]タブに移動します。Mac に同期する特定の連絡先を選択し、[ エクスポート] をクリックします。最後に、Mac上の場所を選択して連絡先を保存します。

オプションで、iPhoneの連絡先をMacに一括同期することができます。これを行うには、プログラムインターフェイスの [Super Toolkit ]セクションに移動し、[ iTunes Backup & Restore ]オプションを選択します。 [バックアップ] をクリックし、バックアップするデバイスを選択し、バックアップの保存場所を選択して、[ OK] をクリックします。

あなたは好きかもしれません:
MacからiPhoneに連絡先を同期する方法を知りたいですか?ご興味のある方はこちらからご確認いただけます。
連絡先を iCloudから新しいiOSデバイスに同期したいですか?これらの詳細に注意してください。
アドレス帳全体ではなく、特定の連絡先のみを同期したい場合、簡単な方法はAirDropを介してそれらを送信することです。ただし、続行する前に、iPhoneとMacの両方が同じWi-Fiネットワーク上にあることを確認してください。次に、AirDropを使用してiPhoneからMacに連絡先を同期する方法について説明します。
ステップ1.両方のデバイスでBluetoothをアクティブにします。iPhoneで、[ 設定] > [Bluetooth ]に移動して電源を入れます。Mac の場合は、 Apple メニュー > システム環境設定 > Bluetooth にアクセスして有効にします。
ステップ2.iPhoneでエアドロップ機能を有効にします。 コントロールセンターを開き、[ ネットワーク設定]カードをタップして、リストから[ 連絡先のみ ]または [全員 ]を選択します。

ステップ3.Macでエアドロップを有効にするには、ファインダー>エアドロップ>に移動します。次に、[検出を許可するユーザー] を選択し、[連絡先のみ] または [すべてのユーザー] を選択します。

ステップ4.iPhoneで、連絡先アイコンを開き、連絡先を選択して、[ 連絡先 を 共有]をクリックします。展開されたリストから [ エアドロップ ] を選択し、Mac 名を選択して連絡先の転送を開始します。

iTunes は、広範なマルチメディアマネージャー、同期ツール、およびeコマースプラットフォームに変わり、USB経由でiPhone、iPad、iPodなどのデバイスとコンテンツを同期できるようになりました。macOS Catalina 10.15 以降では、iTunes は Finder に置き換えられ、互換性のある Mac の頼りになるオプションとなっている。さらに面倒なことはせずに、iTunesでiPhoneからMacに連絡先を追加する方法を見てみましょう。
ステップ1.iPhone を Mac にリンクし、iTunes/Finder を開きます。プロンプトが表示されたら、デバイスのパスコードを入力するか、求められたように [信頼 ]をタッチし、このコンピューターを錆びさせます。
ステップ2.iTunesウィンドウの左上隅にある iPhoneアイコン をクリックします。

ステップ3.macOS Mojave 以前では、[ 情報 ] タブがあります。macOS Catalina 以降では、Finder に Sync Contacts オプションがあります。
ステップ4.macOS Catalina 以降では、[ 連絡先の同期] オプションを選択します。同期する連絡先をカスタマイズすることもできます ([すべての連絡先]、[選択したグループ]、[特定のフォルダ] など)。
ステップ5.iTunesまたはFinderの[ 適用 ]または[同期]ボタンをクリックして、 同期 プロセスを開始します。iTunesはあなたのiPhoneの連絡先をあなたのMacの連絡先アプリと同期します。

参考文献:
Lost in Sync: Notes が iPhone と Mac の間で同期しない問題を修正
iPhoneからiPad mini / Air / ProおよびiPadに連絡先を簡単に同期する方法は?(4つの痛みのない方法)
電子メールを介してiPhoneからMacに連絡先情報を転送することは、いくつかの制限と相まって、簡単ではない場合があります。たとえば、一度に送信できる連絡先は1つだけで、時間がかかる場合があります。それでも、この方法は、少数の連絡先のみを同期する必要がある場合に適用できます。iPhoneとMacの間で連絡先を共有するにはどうすればよいですか?手順は次のとおりです。
ステップ1.iPhoneで、連絡先にアクセスし、Macに送信する 連絡先 を選択します。
ステップ2.[ 連絡先を共有 ]をタップし、[ メール ]オプションを選択します。[メール]を選択すると、連絡先を自分のメールアドレスに送信できます。

ステップ3.Macでメールまたはメッセージングアプリを開くと、連絡先が表示されます。最後に、連絡先ファイル(VCF)をダウンロードして開き、Macの連絡先アプリに連絡先を追加します。
Gmailは、iPhone、Mac、iPad、iPod、その他のさまざまな携帯電話やコンピューターなど、さまざまなデバイスからアクセスできます。iPhoneからMacに連絡先をエクスポートする別のアプローチには、Gmailの使用が含まれます。これを実現するには、iPhoneの連絡先をGmailアカウントと同期してから、これらの連絡先をMacにダウンロードする必要があります。関連する手順はやや複雑になる可能性があります。Gmailを使用してiPhoneからMacに連絡先を同期する方法は次のとおりです。
ステップ1.iPhoneで、 設定 アプリにアクセスし、[ メール]、[連絡先]、[カレンダー]に移動して、[ アカウントの追加]を選択します。 グーグル オプションを選択します。

ステップ2.有効な Gmail アカウントで Google にログインし、[ 次へ ] をクリックして [保存] をクリックします。次に、[ 連絡先 ]を有効にして、[ 保存]をタップします。最後に同期された時刻の更新後、iPhoneの連絡先をGmailに正常に転送できます。

ステップ3.Mac で、Google コンタクトのウェブサイト ページにアクセスし、iPhone で連絡先をバックアップするのに使用しているのと同じ Gmail アカウントでログインします。リストから目的の連絡先を選択し>左下>隅にある 歯車のアイコン をタップして、[ エクスポート ]>[ 選択した連絡先 ]>[ 形式]としてエクスポート > エクスポートします。
また、読んでください。
MacからiPhoneに写真を転送する方法は?[6つの簡単な方法]
シームレスな同期:iPhoneとMacの間でファイルを簡単に転送できます
iPhoneとMac間のシームレスな連絡先同期のために、 iCloudを使用することもできます。この組み込みのクラウドサービスにより、Appleデバイス間で連絡先が常に最新の状態になります。これを実現するには、両方のデバイスでiCloud連絡先を有効にするだけです。iCloud を使って連絡先を MacBook に同期する方法については、こちらの記事を参照してください。
ステップ1.iPhoneで、iPhoneの [設定] にアクセスし、上部にあるプロファイル名をタップします。続いて、 iCloud を選択して 連絡先 >オン>、[ マージ]をタップします。

ステップ2.Macで、左上隅にあるアップルのサインをクリックして、[ システム環境設定]に移動します。次に、 iCloud をクリックし、プロンプトに従ってチェックボックスをオンにします。
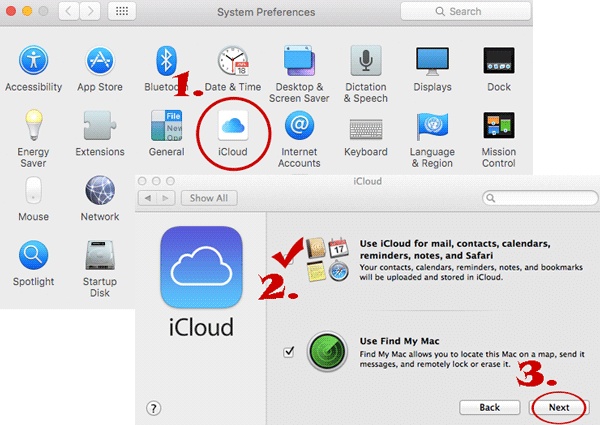
iCloudの連絡先をMacと強制的に同期させるにはどうすればよいですか?これを解決するには、iPhoneで連絡先アプリを開き、画面の一番上までスクロールして、アクティビティギアが表示されるまでプルダウンして、更新を促します。必要に応じて、再度サインインする前にiCloudからサインアウトするか、問題が発生した場合にiPhoneを再起動することで、同期を強制することもできます。
iPhoneの連絡先がiCloudを介してMacと同期できない場合、いくつかの主な理由が問題の原因である可能性があります。主な原因と迅速な解決策は次のとおりです。
詳細情報:
iPhoneをMacに同期する方法を知りたいですか?あなたの質問に答えるための一節!
iPhoneの連絡先がMacに同期していませんか?10の簡単なトリックで修正
これですべてです。公平を期すために、iCloudは、同期の遅延、互換性の低さ、限られた量の無料ストレージなどのデメリットがあるため、転送を行うための理想的なサービスではありません。それで、上記のどの方法が最も価値がありますか? Coolmuster iOS Assistant (iPhoneデータ移行) は、2つの柔軟な同期オプションを提供すると同時に、iPhone上の連絡先やその他のコンテンツの管理の利便性などの追加機能も提供します。iPhoneからMacに連絡先を簡単に取得するためにCoolmuster iOS Assistant (iPhoneデータ移行)をダウンロードしてください。
関連記事:
5年にiPhoneからMacにメモを同期する2023つの方法
iPhoneからMacにエアドロップする簡単な方法[さまざまなファイルタイプをサポート]
包括的なガイド:iPhoneからMacにメッセージを同期する方法
CSV連絡先をiPhoneにインポートするためのトップ5の方法[更新]





