「仕事用に新しい iPad を購入しましたが、iPhone から iPad に連絡先を転送する方法がわかりません。iPhone から iPad に連絡先を直接かつ簡単に転送する方法はありますか?」
- iPad ユーザーから
ほとんどの場合、iPhone ユーザーが新しい iPad に切り替えるとき、iPad を使用して家族や友人に電話できるように、まず iPhone から iPad に連絡先をインポートすることを選択します。もしあなたがこれと同じ状況にいて、iPhone から iPad に連絡先を転送する方法を疑問に思っているなら、この一節を手に入れることができてとても幸運です。このガイドでは、iPhone から iPad に連絡先を転送する 5 つの方法を説明します。あなたにとって最善の方法を一緒に探していきましょう。
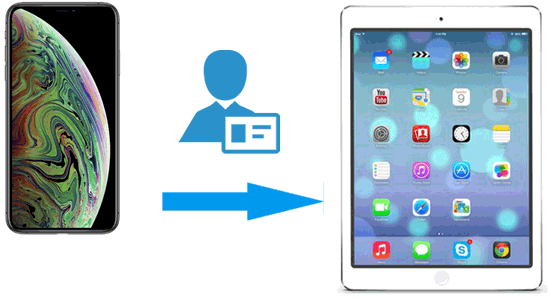
iCloud に依存したくない場合は、iPhone から iPad に連絡先を転送するために使用できる 4 つの方法を紹介します。
Coolmuster Mobile Transfer (スマホデータ移行)は、異なるデバイス間でのさまざまなデータの簡単かつ安全な送信をサポートするプロフェッショナルな電話転送ツールです。 iPhone から iPad にデータを転送する最良の方法です。このソフトウェアを使用すると、ワンクリックですべての連絡先を iPhone から iPad に転送できます。
Coolmuster Mobile Transfer (スマホデータ移行)の主な特徴:
Mobile Transfer ソフトウェアをコンピュータにダウンロードしてインストールし、ステップバイステップのガイドに従って、Mobile Transfer を使用して iPad から iPhone に多数の連絡先を転送してください。
Mobile Transfer を使用して、iTunes や iCloud を使用せずに iPhone から iPad に連絡先を転送する方法は次のとおりです。
01 iPhoneとiPadをUSBケーブルで接続し、iPhoneやiPadに通知が表示されたら「信頼」ボタンをタッチしてください。

02したがって、iDevice はプログラムによって正常に接続されます。 iPhone がソースデバイス側にあり、iPad がデスティネーションデバイス側にあることを確認してください。そうでない場合は、「反転」タブをクリックして切り替えることができます。

03次に、プライマリインターフェースで「連絡先」にチェックを入れ、「コピー開始」ボタンを押してください。したがって、連絡先全体が iPhone から iPad に自動的かつ直接転送され始めます。

ビデオチュートリアル:
連絡先の一部を iPad に転送したい場合は、iPhone から iPad に連絡先を転送する別の選択肢があります。 Coolmuster iOS Assistant (iPhoneデータ移行)を使用すると、対象の連絡先をいくつか選択し、バックアップのために iPhone からコンピュータに転送したり、コンピュータから iPad に連絡先を簡単にエクスポートしたりできます。さらに、あらゆる世代の iPhone や iPad と幅広く互換性があります。
魅力的に思えますか?ソフトウェアをコンピュータにダウンロードし、以下のステップバイステップのガイドに従ってください。
iOSアシスタントを使用して iPhone から iPad に連絡先をリンクする方法は次のとおりです。
01インストール後、コンピュータでiOSアシスタントを実行し、USB ケーブルで iPhone をコンピュータに接続し、求められたら「信頼」をタップします。その後、以下のように接続されたインターフェースが表示されます。

02 iPhone が正常に検出されたら、[連絡先] タブをクリックして、iPhone からすべての連絡先をプレビューできます。希望するターゲットの連絡先を選択し、下の「エクスポート」ボタンをクリックし、iPhone からコンピュータへの連絡先の転送を開始する出力形式を選択します。
03 iPhone の連絡先をコンピュータにコピーしたら、iPhone を取り外し、iPad をプログラムに接続してください。接続したら、「インポート」タブをクリックして、iPad にインポートするコンピューターにコピーした連絡先ファイルを選択してください。選択を確認すると、iPhone の連絡先が自動的に iPad に転送されます。

iPhone から iPad にワイヤレスで連絡先を転送したい場合、AirDrop を使用するのも iPhone から iPad に連絡先を柔軟に転送できる方法であることは間違いありません。ただし、iPhone で連絡先ファイルを開いて iPad で 1 つずつ共有する必要があるため、非常に時間がかかります。 iPhone 上に何百もの連絡先があることを考えると、この繰り返しのプロセスに多くの時間がかかります。ただし、この方法に興味がある場合は、以下の詳細な手順を参照してください。
AirDrop 経由でiPhone の連絡先を iPad と共有する方法は次のとおりです。
ステップ 1. iPhone と iPad で AirDrop を有効にし、両方のデバイスで Bluetooth と Wi-Fi がオンになっていることを確認します。 ( iPhone または iPad では AiDrop が動作しませんか?)

ステップ2. iPhoneで「連絡先」アプリを開き、転送したい連絡先を選択します。
ステップ 3. 「共有」ボタンをタップし、AirDrop 経由で共有することを選択し、iPad を選択します。
ステップ 4. iPad で連絡先を受け入れ、連絡先アプリに保存します。

iTunes は、iPhone から iPad への連絡先の共有にも役立ちます。ただし、iTunes 経由で iPhone から iPad に連絡先を転送する前に、iPhone から iTunes に連絡先を同期する必要があります。
iTunes を使用して iPhone から iPad mini に連絡先を転送する方法は次のとおりです。
ステップ1. iPhoneの連絡先をiTunesに同期する
iPhone の連絡先を iTunes に同期するには、iPhone をコンピュータに接続し、iTunes を開く必要があります。デバイスアイコンをクリックし、iTunes の「概要」タブで「WiFi 経由でこの iPhone と同期する」を選択します。
ステップ 2. iPad をコンピュータに接続する
上記のプロセスをすでに完了している場合は、iPad で同じことを行ってください。次に、「設定」の左側のメニューから「概要」ボタンをクリックし、「情報」ボタンをクリックします。 「連絡先を同期」ボタンをタップするだけです。
ステップ 3. iPhone の連絡先を iPad に同期し始める
「連絡先」をクリックし、iPad に同期したい連絡先を選択します。最後に「適用」をクリックします。これにより、すべての連絡先が iTunes から iPad に同期されます。後で新しい連絡先を追加すると、データが更新されて iTunes と同期されます。
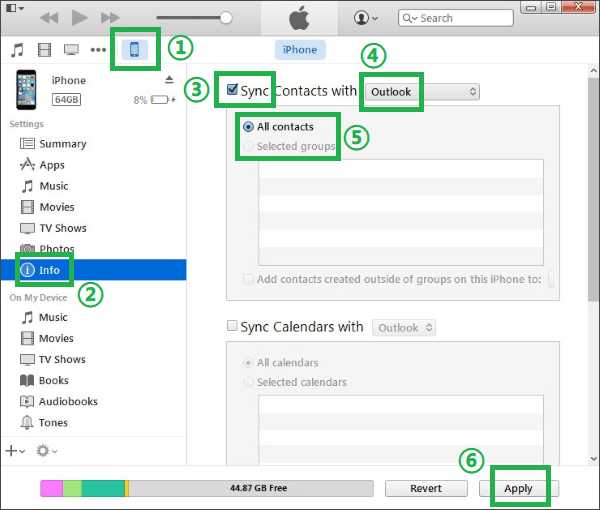
iCloud は、iPhone から iPad に連絡先を自動的に同期できる Apple のクラウド ストレージおよび同期サービスです。この方法にはケーブルやコンピューターは必要ありません。デバイスが Wi-Fi に接続されている限り、iCloud は連絡先を自動的に同期するため、最もシンプルで便利なソリューションの 1 つとなります。これを行う前に、次のことを確認する必要があります。
iCloud 経由で iPhone から iPad にワイヤレスで連絡先を転送する方法は次のとおりです。
ステップ 1. iPhone と iPad の両方で同じ Apple ID にログインします。
ステップ 2. iPhone で、「設定」に移動し、自分の名前をタップし、「iCloud」を選択し、「連絡先」を見つけてオンにします。
ステップ 3. iPad でも同じことを行って、「連絡先」の同期が有効になっていることを確認します。
ステップ 4. Wi-Fi ネットワークに接続すると、iCloud は iPhone の連絡先を iPad に自動的に同期します。

要約すると、iPhone から iPad に連絡先を転送するにはさまざまな方法があります。迅速かつ簡単な転送を希望するユーザーには、 Coolmuster Mobile Transfer (スマホデータ移行)強くお勧めします。使いやすいだけでなく、インターネットに依存しないため、転送時の速度とセキュリティの両方が保証されます。
この一節が気に入ったら、他の人たちと共有して、問題を解決してください。
関連記事:
Bluetooth 経由でAndroidから iPhone に連絡先を転送する方法 [2024]





