「私は 2015 i Macを使用しており、Mojave 10.14.6 を実行し、iPhone 12 Mini を使用しています。iPhone をiOS 16.0.2 にアップデートして以来、iTunes が iPhone に接続できません。「iTunes ができませんでした」というエラーが表示されます。この iPhone に接続できませんでした。」さまざまな USB ケーブルやポートを試しましたが無駄でした。電話を再起動したり、コンピューターを再起動したりしましたが、すべて無駄でした。この問題を解決する方法はありますか?」
- Apple コミュニティより
iTunes は、iPhone ユーザーにとって、iPhone のバックアップ、データの転送、コンピュータ上でのデジタル メディア コレクションの整理と再生を行うための非常に便利なツールです。 iPhone をコンピュータに接続すると、通常、iPhone が自動的に起動して iPhone が認識されます。しかし、 iPhone が認識されず、目の前にウィンドウがポップアップして、iTunes がこの iPhone に接続できなかったというメッセージが表示されたらどうなるでしょうか?このイライラする問題に遭遇しても、心配する必要はありません。この記事では、iTunes がこの iPhone に接続できない問題を解決する 8 つの効果的な方法を紹介します。
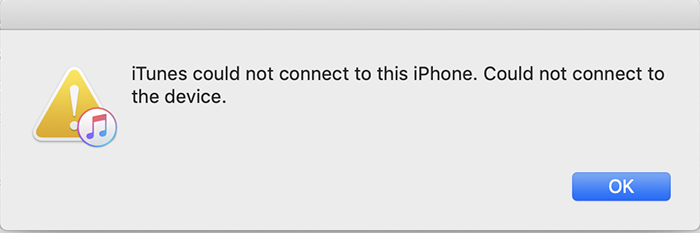
「iTunes がこの iPhone に接続できませんでした」問題が発生した場合に発生する可能性のあるエラー メッセージをいくつか示します。
私の iTunes に iPhone に接続する権限がないのはなぜですか? iTunes が iPhone に接続できない一般的な理由は次のとおりです。
このパートでは、不明なエラー (0xe80000a)、無効な応答、または値が欠落しているなど、発生する可能性のある問題に応じて、iTunes がこの iPhone に接続できなかった問題に対する 8 つの具体的な解決策を紹介します。
ハードウェアの問題は、「iTunes がこの iPhone に接続できませんでした」エラーの主な原因の 1 つです。 USB ポートまたはケーブルに問題があると、接続に失敗する可能性があります。 USB ケーブルとポートをテストするには、次の手順に従います。

デバイスがコンピュータを信頼していない場合は、「許可されていないため、iTunes がこの iPhone に接続できませんでした」というメッセージが表示されることがあります。コンピュータを信頼することは、接続を確実に成功させるための重要なステップです。
手順は次のとおりです。
ステップ 1. iPhone をコンピュータに接続し、デバイスのロックが解除されていることを確認します。
ステップ 2. 「このコンピュータを信頼しますか?」というメッセージが表示されたら、画面にプロンプトが表示されたら、「信頼する」をタップします。

一時的なシステムエラーにより、「iTunes がこの iPhone に接続できませんでした。値がありません」問題が発生する可能性があります。デバイスとコンピューターの両方を再起動すると、キャッシュがクリアされ、ほとんどのシステム障害が解決されます。
iPhone X、11、12、13、またはそれ以降のモデルの場合:
iPhone 6、7、8、または SE (第 2 世代および第 3 世代) の場合:
iPhone SE (第 1 世代)、iPhone 5 以前の場合:

ステップ1.「 Windows 」ボタンをクリックし、「電源」アイコンを選択します。
ステップ 2. 「再起動」を選択して、PC を再起動するプロセスを開始します。

ステップ1.アップルメニューから「再起動」を選択します。
ステップ 2. もう一度「再起動」をクリックして確認し、プロセスを開始します。

ソフトウェアのバージョンが古いことも、「iTunes がこの iPhone に接続できませんでした」エラーを引き起こす可能性があります。たとえば、古いバージョンの iTunes またはiOSはデバイスと互換性がない可能性があります。定期的なアップデートは、この問題の解決に役立ちます。
ステップ 1. PC で iTunes を開き、トップメニューの「ヘルプ」をクリックします。
ステップ 2. 「アップデートの確認」を選択します。

ステップ 3. アップデートが利用可能な場合は、「新しいバージョンの iTunes が利用可能です」というウィンドウがポップアップ表示されます。 「iTunesをダウンロード」をクリックして次に進みます。
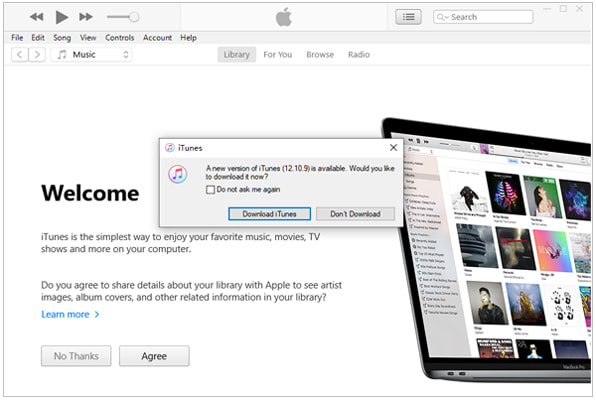
ステップ 1. Macで App Store を開きます。
ステップ 2. ウィンドウの上部にある「アップデート」タブをクリックします。
ステップ 3. iTunes アップデートが利用可能な場合は、「アップデート」ボタンをクリックしてダウンロードします。

ステップ1. iPhoneの「設定」アプリを開き、「一般」に進みます。
ステップ2. 「ソフトウェアアップデート」をタップし、「ダウンロードしてインストール」を選択して、最新のiOSバージョンにアップデートします。 ( iPhoneのソフトウェアアップデートに失敗しました?)

iTunes コンポーネントの破損は、「iTunes がこの iPhone 0xe8000015 に接続できませんでした」というエラーの原因の 1 つである可能性があります。 iTunes をアンインストールして再インストールすることは、このような問題を解決する効果的な解決策です。
iTunes が iPhone に接続できなかった場合の解決方法は次のとおりです。
ステップ 1. 「スタート」メニューを開き、「コントロールパネル」>「プログラム」>「プログラムと機能」に移動します。
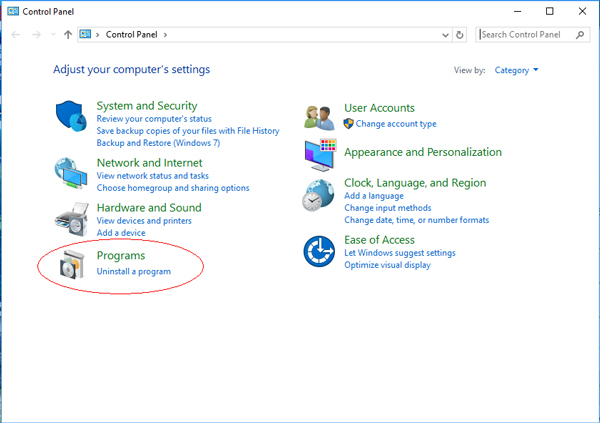
ステップ 2. iTunes を見つけて右クリックし、「アンインストール」を選択します。アンインストールプロセスが完了するまで待ちます。
ステップ 3. Microsoft Store にアクセスして iTunes を検索し、「インストール」ボタンをクリックして再インストールします。
iPhone にはペアレンタルコントロールなどのデフォルトの制限が設定されている場合があり、それにより「iTunes はこの電話に接続できません。許可がありません」というメッセージが表示される場合があります。
これを解決するには、[設定] > [スクリーンタイム] > [コンテンツとプライバシーの制限] に移動してオフにします。

ドライバーが古いか破損していると、「iTunes がこの iPhone に接続できませんでした。値が見つかりません」エラーが発生する可能性があります。この問題を解決するには、ドライバーを更新することが重要です。
iTunes への接続が無効になっていると表示された場合、iPhone を修正するにはどうすればよいですか?以下の手順に従います。
ステップ1. Windowsコンピュータで「デバイスマネージャー」を開きます。
ステップ 2. 「ポータブルデバイス」を展開し、「Apple iPhone」を見つけます。
ステップ 3. ドライバーを右クリックし、「ドライバーの更新」を選択し、画面上の指示に従います。

ステップ 4. アップデートが完了したら、デバイスを再接続して問題が解決したかどうかを確認します。
上記の方法が機能しない場合は、専門ツールを使用してシステムの問題を解決できます。たとえば、 iOS System Recovery は、「iTunes がこの iPhone に接続できませんでした」エラーを効果的に解決できます。このソフトウェアは、デバイスが復元しない、Apple ロゴが表示されたままになる、リカバリ モードになっているなど、 iOSシステムのさまざまな問題の修正をサポートします。使いやすく、安全で、データの損失が発生しないため、このような問題を解決するための理想的なソリューションです。
iOSシステム回復を使用して iTunes が iPhone に接続できなかった場合の解決方法は次のとおりです。
01ソフトウェアをコンピュータにインストールして起動します。次に、USB ケーブルを使用して iPhone をコンピュータに接続し、メインインターフェイスで「 iOSシステムリカバリ」を選択します。
02プログラムはデバイスのシステム問題を自動的に検出します。画面に表示されたら、「開始」をクリックして続行します。

03インターフェースに表示されるiPhoneの情報を確認します。正しくない場合は、ドロップダウン メニューから正しい詳細を選択します。次に、「修復」ボタンをクリックして、「iTunes がこの iPhone に接続できませんでした」問題をすぐに解決します。

上記の説明からわかるように、iTunes がこの iPhone に接続できなくなると、接続を修復するのは非常に複雑です。したがって、複雑な作業をしたくない、簡単な方法で iPhone をコンピュータに接続したい場合は、以下の代替方法を選択して、iTunes を使わずに iPhone をコンピュータに接続できます。 Coolmuster iOS Assistant (iPhoneデータ移行)はそのようなツールの 1 つです。
Coolmuster iOS Assistant (iPhoneデータ移行)の主な機能:
iOSアシスタントを使用して iPhone をコンピュータに接続するにはどうすればよいですか?
01 iOSアシスタントをコンピュータにインストールして起動します。
02 USB ケーブルで iPhone をコンピュータに接続し、iPhone のロックを解除し、「このコンピュータを信頼する」ウィンドウが表示されたら「信頼」をタップし、このプログラムの「続行」オプションを押して次に進みます。このプログラムが iPhone を認識すると、以下のメインインターフェイスが表示されます。

03 iOSデータの転送と管理。たとえば、左側のパネルで「連絡先」をクリックし、「エクスポート」を押してiPhoneからPCにファイルをエクスポートし、「インポート」を押してコンピュータからiPhoneにファイルをインポートし、「削除」を押してiPhoneから連絡先を削除します。

ビデオチュートリアル:
iTunes がこの iPhone に接続できないという問題が発生した場合は、上記の解決策を試して接続の問題を解決できます。または、iTunes の代替プログラムであるCoolmuster iOS Assistant (iPhoneデータ移行)を選択して、iPhone をコンピュータに接続してファイルを管理することもできます。個人的には、この使いやすく、高速で、完全に安全で強力なアプリを使用することを強くお勧めします。
使用中に問題が発生した場合は、お気軽に以下のコメントを残してください。
関連記事:
iTunesエラー0xE800002Dを4つの簡単な方法で修正する方法?
4 つの解決策: iPhone が無効になっている iTunes への接続の問題を修正する方法





