複数のデバイスを切り替えても、メモがシームレスに同期できたらいいのにと思ったことはありませんか?iPhoneにたくさんの重要な情報を記録していて、その内容をiCloudにもバックアップしておきたいと思ったことはありませんか?通勤中でも、家でソファにゆったりとくつろいでいる時でも、いつでもどこでもメモにアクセスできます。この記事では、iPhoneからiCloudにメモを移動する方法をご紹介します。これにより、情報がシームレスに同期され、生活がより便利になります。
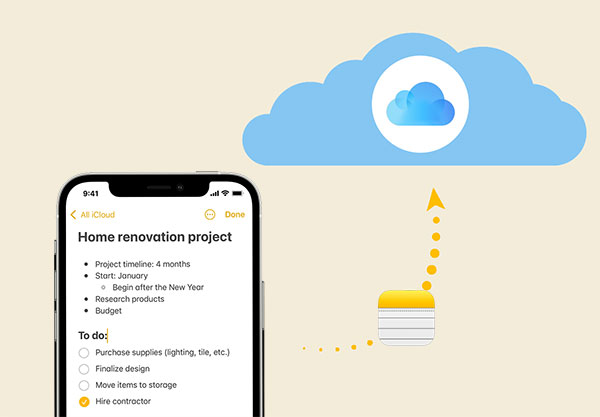
まず、iPhoneの設定からメモをiCloudに自動同期する方法を見てみましょう。これは、メモを常にiCloudと同期し、データのセキュリティとアクセス性を保証するシンプルで効率的な方法です。この方法では、サードパーティ製のアプリケーションをダウンロードしたり、他のデータをバックアップしたりする必要はありません。設定からメモをiCloudに自動保存する方法は次のとおりです。
ステップ 1. iPhone で「設定」アプリを開きます。
ステップ 2. Apple ID をタップし、「iCloud」を選択します。
ステップ3. 「メモ」を見つけて、その横にあるスイッチを切り替えます。これにより、メモが自動的にiCloudにアップロードされ、同じApple IDを持つすべてのデバイスと同期されます。

iCloudにメモをバックアップした後、いつかはiCloudからiPhoneにメモを復元する必要が出てくるでしょう。そんな時は、 iCloudからiPhoneにメモを復元する方法が役立ちます。
iPhoneからiCloudへのメモの同期が不完全な場合、または選択的な同期を希望する場合は、「iPhone内」セクションから手動で同期することもできます。メモアプリを使ってiPhoneのメモをiCloudに移動する手順は以下のとおりです。
ステップ 1. iPhone の iCloud 設定でメモの同期が有効になっていることを確認します。
ステップ2. iPhoneのメモアプリのアイコンをタップしてアクセスし、「iPhone内」の「メモ」フォルダにアクセスします。これはiPhone上に保存されているメモですが、iCloudアカウントからはアクセスできません。
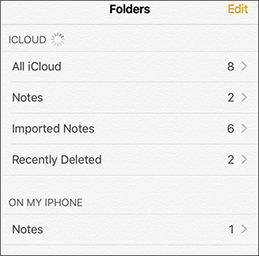
ステップ3. 画面右上の「編集」をタップし、iCloudに同期したいメモを手動で選択します。選択したら、画面下部にある「移動先」オプションをタップします。
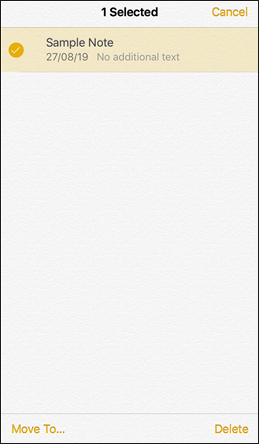
ステップ 4. iCloud セクションで「メモ」フォルダを選択すると、選択したメモが iCloud アカウントに転送されます。
しかし、iCloudのストレージ容量は非常に限られています。AppleはiCloudアカウントごとに5GBの無料ストレージを提供していますが、有料プランにアップグレードしたくない場合はすぐにいっぱいになってしまう可能性があります。幸いなことに、メモをコンピュータに移動するなど、データを管理する方法は他にもあります。これにより、 iCloudの容量を解放できるだけでなく、データを安全にバックアップすることもできます。
Coolmuster iOS Assistantは、この目標を達成するための最適なツールの一つです。iPhoneのメモを数クリックでコンピュータに転送できる、非常に使いやすいソフトウェアです。メモに加えて、連絡先、メッセージ、写真など、他の種類のデータの管理と転送にも役立ちます。このツールを使ってメモを転送する方法を詳しく見ていきましょう。
Coolmuster iOS Assistantのハイライト:
iOSアシスタントを使用して iPhone のメモをコンピューターに転送する方法は次のとおりです。
01パソコンにソフトウェアをダウンロードして起動します。USBケーブルを使ってiPhoneを接続します。iPhoneに表示されるポップアップウィンドウから「信頼」オプションを選択します。

02ソフトウェアがiPhoneを検出すると、以下のメインインターフェースが表示されます。「メモ」フォルダに移動し、転送したいメモを選択してください。

03必要なメモをすべて選択したら、「エクスポート」ボタンをクリックし、選択したメモを iPhone からコンピューターに転送するための希望の形式を選択します。

ユーザーが iPhone のメモを iCloud に転送しようとすると、次のようなよくある質問と回答に遭遇することがあります。
Q1. メモをiCloudに転送するには料金がかかりますか?
いいえ、追加料金はかかりません。iCloud メモ同期機能は、iCloud ストレージプランの基本機能の一つとして含まれています。デバイスが iCloud アカウントにログインし、メモ同期が有効になっている限り、メモを iCloud に無料で転送できます。
Q2. iCloud メモ同期を有効にしているのに、他のデバイスでメモが表示されないのはなぜですか?
同期の遅延が原因である可能性があります。特にネットワーク接続が不安定な場合、メモの同期が他のデバイスに反映されるまでに時間がかかることがあります。しばらくお待ちいただき、その後、他のデバイスで再度ご確認ください。
iPhoneからiCloudにメモを移動する方法は以上です。上記の方法を使えば、自動でも手動でも、iPhoneのメモをiCloudに簡単に転送できます。さらに、 Coolmuster iOS Assistantには、重要なメモをコンピュータにバックアップする追加オプションがあります。これにより、どこにいても情報が安全に、そして簡単にアクセスできるようになります。
関連記事:
iPhoneからiPhoneにメモを転送する方法【5つの簡単な方法】





