「メモを iPhone から PC に転送するにはどうすればよいですか? たくさんのメモを入力しましたが、どうやって PC に転送すればよいでしょうか。何かコメントはありますか?」
-Appleコミュニティより
同じ問題に遭遇したことがありますか? iPhone に内蔵されているメモ アプリケーションは、授業中や会議中などメモを取る必要があるときに非常に便利です。ノートを使わずに、To Do リストや輝かしいアイデアを書き留めることができます。したがって、このアプリには、コンピュータ上でバックアップまたは管理したい重要なものがたくさん保存されています。
では、iPhone からコンピュータにメモをコピーするにはどうすればよいでしょうか?このガイドを通じて、iPhone からコンピュータにメモを転送する 4 つの方法を紹介しました。ぜひご覧ください。
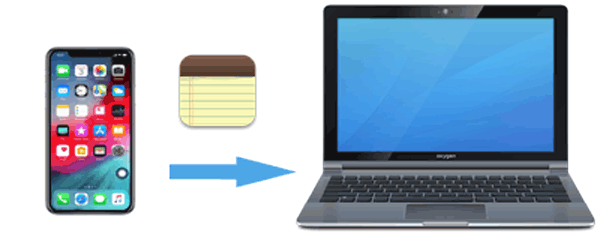
私がお勧めしたい最初の簡単な方法は、 Coolmuster iOS Assistant (iPhoneデータ移行)を使用して iPhone のメモをコンピュータにエクスポートすることです。これは、ユーザーが iPhone、iPad、iPod touch 上のデータを簡単に管理できるように設計されたプロフェッショナルなiOSデバイス管理ツールです。ユーザーはこれを使用して、メモ、写真、音楽、ビデオ、連絡先、メッセージ、通話記録などのデータをiOSデバイスとコンピュータ間で迅速かつ安全に転送できます。
Coolmuster iOS Assistant (iPhoneデータ移行)のハイライト:
次に、必要なバージョンの無料試用版をコンピュータにダウンロードし、 iOSアシスタントが iPhone から PC/ Macにメモをコピーするのにどのように役立つかを確認してください。
iOSアシスタント経由で iPhone からコンピュータにメモを転送するにはどうすればよいですか?手順は次のとおりです。
01このソフトウェアをダウンロードし、コンピュータに起動します。 iPhoneをUSBケーブルで接続します。 iPhoneのポップアップウィンドウで「信頼」オプションを選択します。

02 iPhone がソフトウェアに認識されると、以下のメインインターフェイスが表示されます。

03 「メモ」フォルダーに入り、転送したいメモを選択します。次に、「エクスポート」ボタンをクリックして、iPhone からコンピュータに転送する形式を選択します。

注:申し訳ありませんが、現在、 iOSアシスタントはiOS 11 以降の iPhone からコンピュータへのメモのコピーをサポートしていません。
ビデオチュートリアル:
iCloud は Apple が提供するクラウド ストレージ サービスで、ユーザーはメモ、写真、連絡先などを含むデータをさまざまなデバイス間で同期できます。 iCloud 同期を使用すると、ユーザーは USB ケーブルを使わずに、iPhone からコンピュータ上のメモにアクセスできます。ただし、この方法には安定したインターネット接続が必要であり、iCloud の無料ストレージ容量には限りがあるため、追加のストレージの購入が必要になる場合があります。 ( iCloud ストレージを解放するにはどうすればよいですか?)
iCloud経由でiPhoneからコンピュータにメモを保存する方法は次のとおりです。
ステップ1.「設定」アプリを開き、「あなたの名前」をタップし、「iCloud」に移動して、「メモ」を有効にします。

ステップ 2. コンピュータで Apple ID を使用してiCloud.comにログインし、「メモ」を選択すると、iPhone からアップロードされたすべてのメモにアクセスできます。
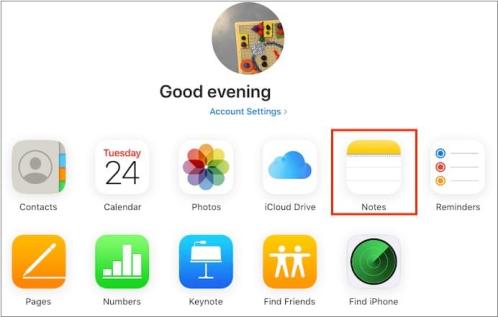
ステップ 3. これで、メモを iCould.com から PC にコピーできます。
iTunes は、音楽、映画、テレビ番組を楽しみ、このアプリで完璧に管理できる人気のアプリです。これを使って iPhone からコンピュータにメモをエクスポートできることをご存知ですか?まず、メモは Microsoft Outlook にのみコピーできるため、Outlook アカウントを持っている必要があります。
iTunes を使用して iPhone から PC にメモを転送する方法は次のとおりです。
ステップ 1. USB ケーブルを使用して iPhone をコンピュータに接続します。コンピューターで iTunes を起動します。
ステップ2. iTunesの左側に表示されているデバイスをクリックし、「情報」タブに移動します。
ステップ 3. 下にスクロールして「Outlook とノートを同期する」チェックボックスを選択し、「同期」ボタンを押して、iPhone からコンピュータへのノートのバックアップを開始します。
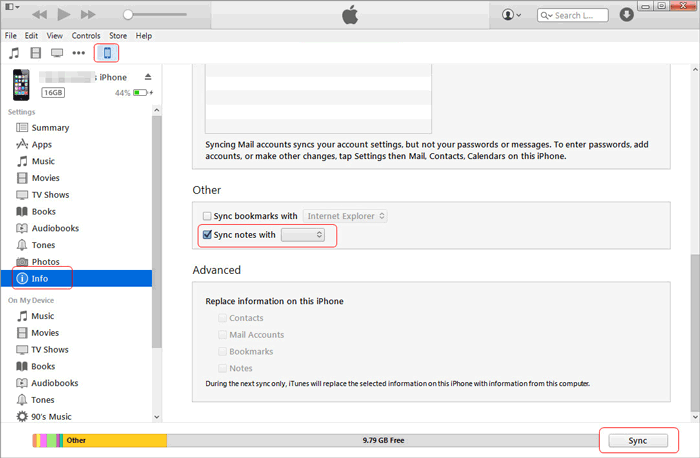
この設定後、メモは iPhone からコンピュータに自動的に転送されます。 Microsoft Outlook ユーザーではない場合、この方法は少し複雑に感じるかもしれません。
iPhone からいくつかのメモをコンピュータにコピーするだけの場合は、電子メールを使用してこの問題を解決できます。シンプルなので、他のアプリは必要ありません。 iPhone のメモを電子メールで PC に転送する方法は次のとおりです。
ステップ1. iPhoneで「メモ」アプリを開きます。
ステップ 2. 転送したいメモを選択します。
ステップ 3. 画面上部の共有アイコン (通常は上向き矢印) をタップします。
ステップ4. ポップアップの共有オプションから「メール」を選択します。
ステップ 5. メモの送信先の電子メール アドレスを入力します。
ステップ 6. 電子メールを送信した後、コンピュータ上の対応する電子メール アカウントにログインできます。
ステップ 7. 送信した電子メールを開くと、メモの内容が表示されます。
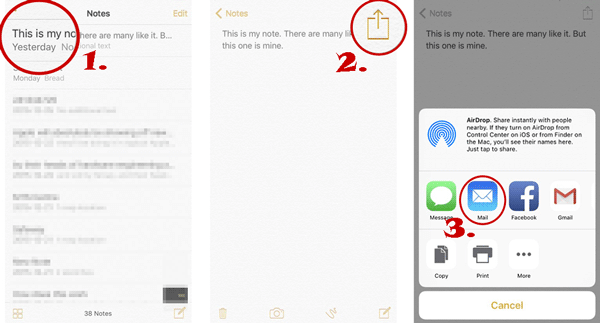
必要なメモを電子メールで簡単にコンピュータにコピーできますが、メモは 1 つずつしか転送できないことに注意してください。したがって、転送するメモが多数ある場合、これはタスクを完了する理想的な方法ではない可能性があります。
iPhone からコンピュータにメモを転送する方法は以上です。ご覧のとおり、メモを iPhone からコンピュータに転送する方法はたくさんあります。最適なものをお選びいただけます。たとえば、携帯電話から 1 つまたは 2 つのメモだけをコピーしたい場合は、電子メールが最適です。しかし、これらすべての方法を比較した結果、私たちがあなたにお勧めしたい最も理想的な方法はCoolmuster iOS Assistant (iPhoneデータ移行)です。インターネット経由よりも迅速、簡単、安全な方法でメモを転送できます。
メモを転送するだけではないので、ダウンロードして試してみてください。 iOSデータを管理するための最良のヘルパーです。
関連記事:
iCloud の有無にかかわらず、iPhone から iPhone にメモを転送するにはどうすればよいですか?
[ステップバイステップガイド] iCloud から iPhone にメモを転送する方法?





