私たちにとって連絡先が非常に重要であることに疑いの余地はありません。 Apple ユーザーは、万が一に備えてMac上に多くの連絡先をバックアップするかもしれません。新しい携帯電話を持ったとき、またはこれらの重要な連絡先に再びアクセスしたいとき、 Macから iPhone に連絡先を同期する方法を疑問に思うかもしれません。おそらく最初に思い浮かぶ方法は、iCloud を使用することでしょう。しかし、インターネットを使わずにMacから iPhone に連絡先を転送する簡単な方法はあるのでしょうか? 4 つの方法を提供するこの記事を読めば、あなたが望む答えが見つかるでしょう。
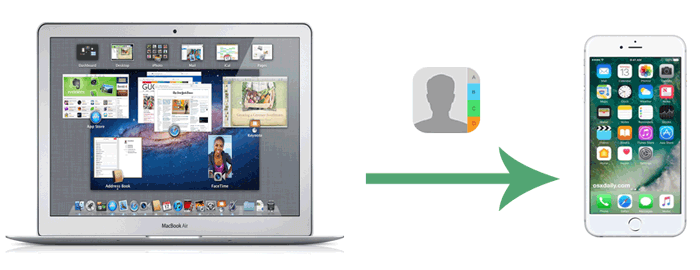
インターネット以外の方法で連絡先をMacから iPhone に直接同期したいですか? Coolmuster iOS Assistant (iPhoneデータ移行)お手伝いします。その名前の通り、このプログラムはiOSデータを管理するための最高のアシスタントです。このツールを使用すると、 Macから iPhone に連絡先を同期できるだけでなく、ワンクリックで連絡先を iPhone からMacに転送することもできます。
iOSアシスタントを選ぶ理由?
Macから iPhone に連絡先を同期する方法を確認するには、 Mac用iOSアシスタントの無料試用版をダウンロードし、以下のガイドに従ってください。
iOSアシスタントを使用してMacから iPhone に連絡先を同期する方法は次のとおりです。
01 MacにiOSアシスタントをダウンロードして実行します。 USB ケーブルを使用して iPhone をMacに接続します。 iPhone のメッセージに従って「信頼」をタップします。接続が完了すると、以下のメインインターフェイスが表示されます。

02 iPhone内のデータはファイルの種類ごとに分類されています。ここで「連絡先」をクリックすると、携帯電話に保存されている連絡先が右側のウィンドウに表示されることがわかります。上部のメニューで「インポート」をクリックし、 Mac上の連絡先を含む XLM ファイルを選択して iPhone に転送します。

iCloud は Apple が提供するクラウド サービスで、デバイス間で連絡先を同期できます。 Macと iPhone が同じ Apple ID でサインインしている限り、iCloud 経由で連絡先を自動的に同期できるため、複数のデバイスを頻繁に切り替えるユーザーに最適です。
iCloud を使用して i Macから iPhone に連絡先を同期する方法は次のとおりです。
ステップ 1. Macで、アップル メニューの上部に移動し、[システム環境設定] > [iCloud] をクリックし、[連絡先] を選択します。
ステップ 2. iPhone で、「設定」 > 「iCloud」 > に移動し、「連絡先」をオンにします。

これで、 Macに保存されている連絡先が iCloud にアップロードされます。 iPhone からアクセスできます。
iCloud を使用したくないユーザーの場合は、iTunes (macOS Catalina 以前) または Finder (macOS Catalina 以降) を介して連絡先を手動で同期することもできます。ただし、iTunes 経由でMacから iPhone に連絡先を同期すると、iPhone 上の既存の連絡先がMacの連絡先に置き換えられます。さらに、iTunes はMac連絡先の電話番号のみを同期し、連絡先の写真、電子メール、住所は同期しません。
iTunes 経由でMacから iPhone に連絡先を転送する方法は次のとおりです。
ステップ 1. MacでiTunesを開き、USB 経由で iPhone を接続します。
ステップ 2. 左上隅にあるデバイスアイコンをクリックして、iPhone 管理インターフェイスに入ります。 ( iPhone が iTunes に表示されない?)
ステップ 3. 左側の「情報」セクションを選択します。
ステップ 4. 「連絡先を同期」オプションをチェックし、同期したい連絡先のソースを選択します。
ステップ 5. 右下隅にある「適用」または「同期」をクリックし、同期が完了するまで待ちます。

iCloud を使用せずにMacから iPhone に連絡先をダウンロードするワイヤレス方法を探している場合は、AirDrop が良い代替手段です。これを使用すると、 iPhone とMacの間でファイルを簡単に転送できます。連絡先は 1 つずつしか転送できないことに注意してください。転送する連絡先が多数ある場合は、面倒な作業になります。
AirDrop を使用してMacから iPhone に連絡先をダウンロードする方法は次のとおりです。
ステップ 1. iPhone とMac両方で Wi-Fi、Bluetooth をオンにし、AirDrop を開きます。
iPhoneの場合:「コントロールセンター」を開き、「Bluetooth」を長押しし、「Airdrop」をタップして「Everyone」を選択します。

Macの場合: [Finder] > [移動] > [AirDrop] に移動し、デバイスを [Everyone] によって検出されるように設定します。

ステップ 2. Macで、「連絡先」に移動 > 連絡先を選択 > 「共有」をクリック > 転送する「AirDrop」アイコンを選択し、iPhone デバイスを選択します。
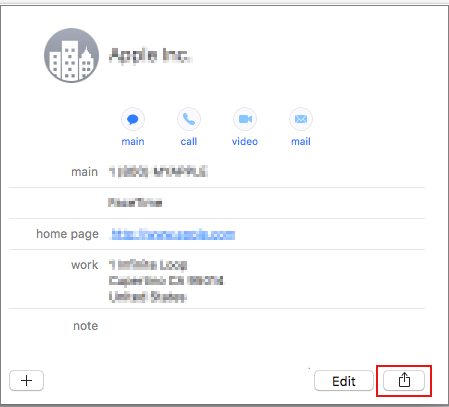
ステップ 3. 転送を受け入れるためのプロンプトが iPhone にポップアップ表示されます。 「同意する」をクリックすると、連絡先が iPhone の連絡先リストにインポートされます。
場合によっては、手順を慎重に実行した後でも連絡先が iPhone に表示されないことがわかります。なぜこのようなことが起こっているのでしょうか?考えられる理由は次のとおりです。
上記のこれらの方法を使用すると、 Mac book または i Macから iPhone に連絡先を同期する方法の問題は簡単に解決できると思います。これらの方法の中で、最も早くて便利な方法はCoolmuster iOS Assistant (iPhoneデータ移行)です。iTunes や iCloud が不要で、Wi-Fi やインターネット接続も必要ありません。 Coolmuster iOSアシスタントを使用すると、iPhone とMacの間で連絡先を簡単に転送できます。ダウンロードして試してみてください。ぜひ試していただきたい信頼できるソフトウェアです。
関連記事:
[解決済み] iCloudからiPhone 16/15/14/13/12に連絡先を取得する方法?
iTunes を使用して、または使用せずに PC から iPhone に連絡先を転送する方法





