Office ドキュメント、写真、ビデオ、音楽のいずれであっても、多くの iPhone ユーザーは iPhone とMac間でファイルを転送する必要があります。一部のファイルをMacに保存すると、iPhone の空き容量を増やすだけでなく、データのバックアップとしても機能します。したがって、iPhone とMacの間でファイルを転送する方法を知ることが不可欠です。幸いなことに、この記事で説明する 5 つの方法を使用すると、 Macと iPhone の間で手間をかけずにファイル転送を行うことができます。
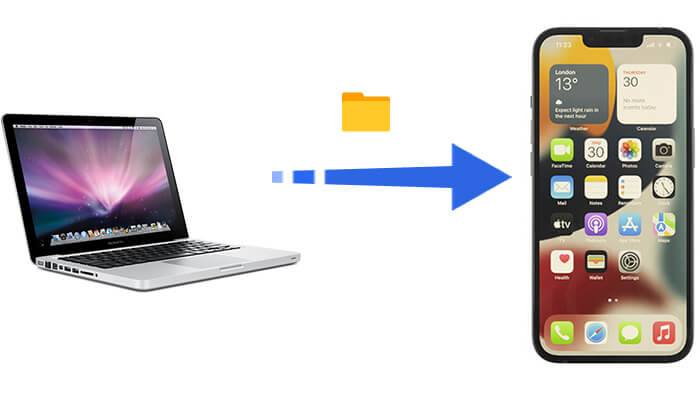
iPhone とMac間でファイルを転送するためのリストの最初のオプションはCoolmuster iOS Assistant (iPhoneデータ移行)です。 iPhone からコンピュータへ、またはその逆にファイルを共有するための最も信頼できるソフトウェアです。このプロフェッショナルなiOSファイル管理ツールは、写真、ビデオ、音楽、連絡先、メッセージなどを含むさまざまな種類のファイルをワンクリックで一括転送できるほか、バックアップおよび復元機能もサポートしています。
iOSアシスタントのハイライト:
iOSアシスタントを使用して iPhone からMac Book に、またはその逆にデータを転送する方法は次のとおりです。
01 Macコンピュータにソフトウェアをインストールし、ライトニング ケーブルを使用してデバイスをリンクします。ソフトウェアが携帯電話を自動的に検出し、コンピュータの画面にポップアップ メッセージが表示されます。
02 「信頼」オプションをクリックし、「続行」を押して続行します。デバイスが検出されると、メイン インターフェイスのフォルダーにすべてのファイルが整理されて表示されます。

03左側のメニューで「連絡先」などのファイルの種類をクリックします。

Apple は、Finder (macOS Catalina 以降の場合) および iTunes (macOS Mojave 以前の場合) という公式のファイル転送方法を提供しており、ユーザーは、Pages、Numbers、Keynote、および一部のサードパーティ アプリのファイルなど、特定のアプリでサポートされているファイルをMacと iPhone 間で転送できるようになります。
macOS Catalina 以降では、Finder が iTunes に代わって iPhone デバイス管理ツールとして使用されます。 Finder を使用して、 Macから iPhone に、または iPhone からMacにファイルを転送できます。
ケーブルを使用して iPhone からMac 、またはその逆にファイルを転送する方法は次のとおりです。
ステップ 1. USB ケーブルを使用して iPhone をMacに接続します。
ステップ 2. Macで Finder を開き、左側のサイドバーで iPhone デバイスを見つけます。
ステップ 3. iPhone デバイスをクリックし、トップメニューから「ファイル」を選択します。
ステップ 4. iPhone とMacの間でファイルの転送を開始します。

お使いのMacが macOS Mojave またはそれ以前のバージョンを実行している場合は、ファイル転送に iTunes を使用する必要があります。
iTunes を使用して iPhone からMacに、またはその逆にデータを転送する方法は次のとおりです。
ステップ 1. USB ケーブルを使用して iPhone をMacに接続し、 iTunesを開きます。
ステップ 2. デバイスアイコンをクリックし、左側のサイドバーから「ファイル共有」を選択します。
ステップ 3. Pages や Keynote などのファイル共有をサポートするアプリを選択します。
ステップ 4. Macと iPhone の間でファイルの転送を開始します。

ケーブルを使用せずにファイルを同期したい場合は、iCloud が最適なオプションです。これにより、 Macと iPhone の間で写真、ドキュメント、その他のファイルをシームレスに同期できます。ただし、無料容量は5GBまでに制限されており、追加のストレージには有料プランが必要です。
iCloud 経由で iPhone からMacに、またはその逆にファイルをアップロードする方法は次のとおりです。
ステップ1.「設定」に進み、上部にある「あなたの名前」オプションをクリックします。下にスクロールして「iCloud」に到達し、そのオプションをクリックします。そこから、「iCloud Drive」オプションをオンにします。

ステップ 2. Macで、「アップルメニュー」、「システム環境設定」に進み、「iCloud」を見つけます。そこから、「iCloud Drive」オプションを選択する必要があります。

ステップ 3. ファイルは自動的に同期され、iCloud Drive または関連アプリからアクセスできるようになります。 ( iCloud Driveが同期していない?)
iCloud ストレージがいっぱいで、追加のスペースを購入したくない場合、iPhone からMac 、またはMacから iPhone にワイヤレスでデータを転送する別の方法はありますか?もちろん。ファイルをワイヤレスで移動するための優れたオプションとして、AirDrop がまだあります。
iPhone からMac 、またはMac iPhone にファイルを AirDrop するにはどうすればよいですか?
ステップ1. iPhoneで「コントロールセンター」を開き、「Bluetooth」アイコンを長押しして「AirDrop」をタップし、「Everyone」を選択します。

ステップ 2. Macで、「Finder」を開き、メニューバーの「移動」をクリックし、「AirDrop」を選択して、デバイスが「Everyone」に検出されるように設定します。

ステップ 3. ファイルを選択して転送を開始します。

ステップ 4. 他のデバイスで「同意する」をクリックすると、ファイルが自動的に保存されます。
少数のファイル (ドキュメント、PDF、小さな画像、音声ファイルなど) のみを転送する必要がある場合は、電子メールが簡単で迅速な方法です。電子メールの添付ファイルを使用すると、ケーブルやサードパーティのアプリを必要とせずに、iPhone とMacの間でファイルを簡単に共有できます。ただし、添付ファイルのサイズには制限があり、通常は 25MB 以内です。
電子メールを使用して iPhone からMacに、またはその逆にファイルを移動する方法は次のとおりです。
ステップ 1. iPhone またはMacで Gmail や Apple Mail などの電子メール アプリを開きます。
ステップ 2. 新しい電子メールを作成し、ファイルを添付します。
ステップ 3. 電子メールを自分の電子メール アドレスに送信し、添付ファイルを他のデバイスにダウンロードします。

iPhone とMacの間でファイルを転送する方法は以上です。合計 5 つの方法を紹介しましたが、それぞれにメリットとデメリットがあります。
効率的かつ包括的なファイル管理ソリューションが必要な場合は、 Coolmuster iOS Assistant (iPhoneデータ移行)最適な選択です。
関連記事:
完全ガイド: iPhone から PC にファイルを転送する方法
USBを使用してMacからiPhoneにファイルを転送する方法? - 2 つの実行可能な方法





