iPhoneをMacに同期したいですか? Macと iPhone は、ユーザーがファイルを保存できる強力な Apple デバイスです。しかし、Apple のエコシステムの結束力を体験できるのは、これらが組み合わされたときです。さまざまな方法で iPhone をMacに接続して、シームレスなファイル共有を行うことができます。 iPhone をMacと同期し、ファイルをシームレスに共有する方法については、このガイドをお読みください。

iPhone をMacと同期する最良の方法は、プロフェッショナル ソフトウェアCoolmuster iOS Assistant (iPhoneデータ移行)を使用することです。連絡先、メッセージ、メモ、カレンダーなどのさまざまな種類のファイルを iPhone からMacに、またはその逆に同期します。プロセス中にデータの損失は発生しません。さらに、ワンクリックでファイルをバックアップおよび復元できます。最短時間で作業が完了し、安全です。
したがって、すべての転送ニーズに対応する理想的なソフトウェアが必要な場合は、これが選択肢になります。ワンクリックでファイルを iPhone からMacに、またはその逆に簡単に移行できます。
iOSアシスタントの主な機能:
携帯電話をMacに同期するにはどうすればよいですか?手順は次のとおりです。
01まず、 MacにiOSアシスタントをダウンロードして起動します。次に、USB ケーブルを使用して iPhone をMacに接続します。コンピュータを信頼するためのポップアップ ウィンドウが表示されたら、[信頼] アイコンをクリックします。完了したら、「続行」をクリックして続行します。

02 iPhone がMacに正常に接続され、ソフトウェアによって検出されると、インターフェイスが表示されます。 iPhone 内のすべてのファイルは、プライマリ インターフェイス上のさまざまなフォルダーに配置されます。

03同期したいファイルをクリックします。たとえば、ビデオを同期するには、「ビデオ」オプションをクリックします。同期したいビデオファイルを選択し、「エクスポート」タブをクリックします。転送するファイルの出力を選択し、 Macへのビデオの転送を開始します。

ビデオチュートリアル:
Apple は、コンピュータとiOSデバイス間のデータ転送を便利かつ簡単にするために iTunes を導入しました。こうすることで、 Macと iPhone の間で音楽、ビデオ、書籍、その他のさまざまなアイテムを簡単に移動できます。
iTunes を使用して iPhone をMacに同期するプロセスは次のとおりです。
ステップ 1. USB ケーブルを使用して iPhone をMacに接続します。 ( iPhone はMacに接続できませんか?)
ステップ 2. iTunesを起動し、インターフェースの iPhone アイコンをクリックします。
ステップ 3. 左側のサイドバーで、同期したい項目 (音楽、映画、写真など) を選択します。
ステップ4. 「同期」オプションをチェックし、右下の「適用」または「同期」ボタンをクリックします。
ステップ 5. 同期が完了するまで待ちます。iPhone データがMacに転送されます。 ( iPhone は iTunes と同期しませんか?)

macOS Catalina 以降、Apple は iTunes のデータ管理機能を Finder に置き換えました。 iPhone とMac間の最初の同期中に、接続を確立するためにケーブルが必要です。ただし、初期セットアップ後に Wi-Fi 同期を有効にすることで、iPhone をMacにワイヤレスで同期できるようになります。
Finder を使用して iPhone をMacに同期する方法は次のとおりです。
ステップ 1. 付属の USB ケーブルまたは Lightning-to-USB-A ケーブルを使用して、 iOSデバイスをMacに接続します。
ステップ 2. macOS 10.15 以降を実行しているMacで Finder ウィンドウを開きます。
ステップ 3. サイドバーで iPhone を見つけて選択します。
ステップ 4. ウィンドウの上部にある「全般」タブをクリックします。
ステップ 5. 「Wi-Fi 接続時にこの iPhone を表示する」の横にあるチェックボックスをオンにします。
ステップ 6. 「適用」をクリックして変更を保存し、 iOSデバイスの Wi-Fi 同期を有効にします。
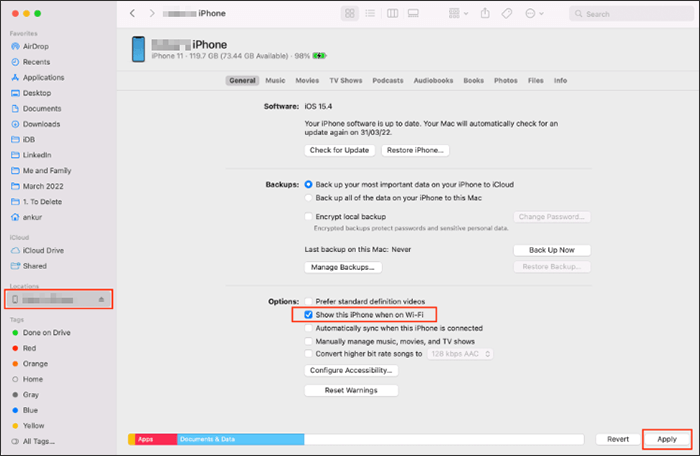
iCloud は、ほとんどのファイルを保存できる優れたストレージ サービスです。これは iPhone をMacとワイヤレスで同期するのに役立ちます。デバイスが両方とも同じ Apple ID に接続されており、インターネットが安定している場合は、簡単に同期できます。デバイス上で iCloud 同期を有効にするだけで、その他の作業はすべてスムーズに行われます。
iCloud 経由で iPhone をMac Book にワイヤレスで同期する方法は次のとおりです。
ステップ 1. iPhone で、「設定」>「Apple ID」>「iCloud」に移動し、同期したいコンテンツ (「写真」、「連絡先」、「メモ」など) を有効にします。 iPhone が Wi-Fi に接続されており、バッテリーが十分にあることを確認してください。

ステップ 2. Macで、「システム設定」>「Apple ID」>「iCloud」に移動し、iPhone と同じデータ同期オプションを有効にします。

ステップ 3. 数分後、iPhone のデータがMac上の対応するアプリに表示されます。
注:無料の iCloud ストレージは 5 GB に制限されているため、定期的にクリーンアップするか、追加のストレージを購入することをお勧めします。 iCloud ストレージを解放する方法については、ここをクリックしてください。
AirDrop は、iPhone からMacへのワイヤレス同期にも役立ちます。両方のデバイスで Wi-Fi、Bluetooth、AirDrop がオンになっていることを確認するだけです。 ( AirDrop が機能しない?)
AirDrop 経由で iPhone をMacにワイヤレスで接続する方法は次のとおりです。
ステップ 1. デバイスが安定したネットワークに接続されていることを確認します。次に、iPhone およびMacシステムで Bluetooth を有効にします。
ステップ2. iPhoneで「コントロールセンター」を開き、ネットワーク設定ブロックを長押しして「AirDrop」をタップして開き、「全員」または「連絡先のみ」を選択します。

ステップ 3. Macで、「Finder」を開き、左側のサイドバーにある「AirDrop」をクリックし、「全員」または「連絡先のみ」に表示されるように設定します。

ステップ4. iPhoneで共有したいコンテンツ(写真など)を開き、「共有」ボタンをタップします。デバイスリストからMacを選択します。

ステップ 5. Macで、「同意する」をクリックして転送を完了します。
上記はすべて iPhone をMacに同期して、Mac 間でファイルを簡単に共有できるようにする方法です。 iPhone をMacに同期するためのより良い解決策はCoolmuster iOS Assistant (iPhoneデータ移行)を使用することです。 iPhone からMacにファイルを転送するのは非常に安全、確実、そして迅速であり、世界中のユーザーによって証明されています。
関連記事:
iCloudの有無にかかわらずiPhoneからMacに連絡先を同期する方法
総合ガイド: iPhone からMacにメッセージを同期する方法





