iPhoneに写真、動画、ドキュメントなどの大量のファイルが蓄積されると、多くの人がiPhoneからUSBフラッシュドライブにファイルを転送してストレージ容量を解放したり、データをバックアップしたりすることを検討します( iPhoneからUSBフラッシュドライブにバックアップする方法)。では、iPhoneからUSBスティックにファイルを転送することはできるのでしょうか?答えは「もちろんできます」です!この記事では、iPhoneからUSBにファイルを転送するいくつかの方法について詳しく説明します。コンピューターを使用する場合と使用しない場合の両方のシナリオをカバーし、iPhoneからフラッシュドライブにファイルを簡単にエクスポートできるようにします。仕事、アーカイブ、または他のデバイスへの移行のためにiPhoneからフラッシュドライブにファイルを転送する場合でも、次の方法がニーズを満たします。
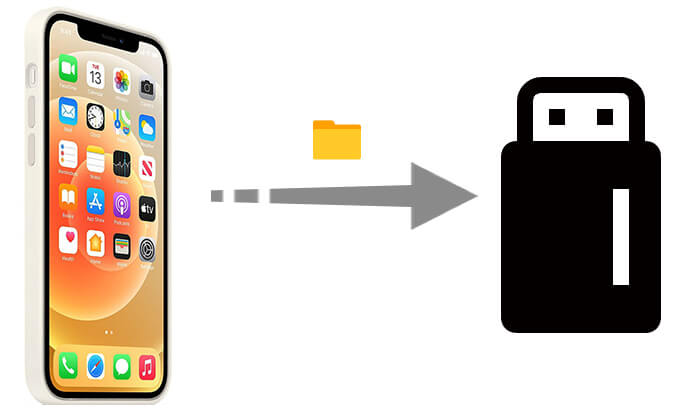
パソコンを使うことは、より直感的な操作性、優れた互換性、そして幅広いファイル形式に対応しているため、多くのユーザーにとって最も一般的な選択肢の一つです。このセクションでは、パソコンを使ってiPhoneからUSBメモリにファイルを転送する方法について包括的なガイドを提供します。ニーズに合わせて最適な方法を選択してください。
iPhoneからUSBフラッシュドライブにファイルを転送するシンプルかつ効率的な方法をお探しなら、 Coolmuster iOS Assistant (iPhoneデータ移行)間違いなく最適な選択です。WindowsとMac両方に対応したプロフェッショナルなiOSデータ管理ツールです。 Windows先、メッセージ、写真、動画、音楽などのファイルをiPhoneからUSBフラッシュドライブにワンクリックで直接参照・エクスポートできるため、データ転送の効率と安定性が大幅に向上します。
iOSアシスタントは何ができるのでしょうか?
iOSアシスタントを使用してワンクリックで iPhone から USB にファイルを転送する方法は次のとおりです。
01パソコンにiOS Assistantをダウンロードしてインストールし、プログラムを実行してiPhoneをUSBで接続します。また、USBフラッシュドライブも接続します。
02接続すると、プログラムが自動的にデバイスを検出します。プロンプトが表示されたら、iPhoneで「信頼」をタップし、「続ける」をクリックして続行します。iPhoneの情報がホーム画面に表示されます。

03左側で転送したいデータの種類を選択します。次に、右側で転送するファイルをプレビューして選択します。最後に、上部メニューの「エクスポート」ボタンをクリックし、接続されたUSBフラッシュドライブを転送先として選択して転送プロセスを開始します。

ビデオチュートリアル:
iCloudはAppleの公式クラウドストレージサービスで、異なるデバイス間でのデータの同期をサポートしています。iCloud自体はファイルをUSBドライブに直接エクスポートすることはできませんが、iPhoneからクラウドにファイルをアップロードし、コンピューターからUSBドライブにダウンロードすることは可能です。
iCloud を使用して iPhone からフラッシュ ドライブにファイルを転送する方法は次のとおりです。
ステップ 1. iPhone で、「設定」> [Apple ID] > 「iCloud」に移動し、「写真」など同期するコンテンツを有効にします。

ステップ 2. iPhone が選択したデータを iCloud に同期するのを待ちます。
ステップ 3. コンピューターでブラウザを開き、 iCloud.comにアクセスし、Apple ID でログインします。
ステップ4. 「写真」または「iCloud Drive」をクリックし、ダウンロードしたいファイルを選択してコンピュータに保存します。( iPhoneからUSBに写真を転送する方法の詳細については、ここをクリックしてください。)

ステップ 5. USB ドライブをコンピューターに挿入し、USB ドライブ フォルダーを開いて、ダウンロードしたファイルをコピーします。
iTunesはAppleの公式データ管理ツールであり、iPhoneからUSBフラッシュドライブへのファイル転送にも使用できます。ただし、特定のアプリからデータをエクスポートする必要があるユーザー向けであり、すべてのファイル形式をサポートしているわけではありません。また、操作手順も比較的複雑です。
iTunesを使ってiPhoneからUSBドライブにファイルを転送するにはどうすればよいですか?以下の手順に従ってください。
ステップ 1.最新バージョンの iTunes をコンピューターにダウンロードしてインストールします。
ステップ 2. USB ケーブルを使用して iPhone をコンピューターに接続し、デバイスを信頼します。
ステップ 3. iTunes が開いたら、左上隅にあるデバイス アイコンをクリックします。
ステップ 4. 左側のメニューで「ファイル共有」をクリックし、ファイル共有をサポートするアプリ (Pages、Keynote など) を選択します。

ステップ 5. 右側のウィンドウで、保存するファイルを選択し、「保存先」をクリックして、コンピューター上の場所を指定します。
ステップ 6. 最後に、USB ドライブをコンピューターに挿入し、保存したファイルを USB ドライブにコピーします。
写真や動画をUSBフラッシュドライブにエクスポートすることを主な目的とする場合は、 WindowsまたはMacに内蔵されている写真アプリを使ってメディアファイルを直接パソコンにインポートし、USBドライブにコピーすることができます。この方法は使いやすく、追加のソフトウェアをインストールする必要はありません。
写真アプリを使用して iPhone から USB スティックにファイルを転送する方法は次のとおりです。
ステップ 1. iPhone をWindowsコンピューターに接続し、デバイスのロックを解除してアクセスを許可します。
ステップ 2. Windowsコンピューターで「フォト」アプリを開き、右上隅の「インポート」ボタンをクリックします。
ステップ 3. 「USB デバイスから」オプションを選択すると、システムが自動的に iPhone 上の写真とビデオをスキャンします。

ステップ 4. インポートする写真をチェックし、保存場所を設定します。
ステップ 5. 「インポート」ボタンをクリックし、ファイルがコンピューターに保存されるのを待ちます。
ステップ 6. USB ドライブを挿入し、ターゲット フォルダーを開いて、インポートしたファイルをコピーして貼り付けます。
パソコンを使わずにiPhoneからUSBフラッシュドライブにファイルを転送することは可能ですか?答えは「はい」です。iOS 13以降iOS搭載したiPhoneであれば、iPhone内蔵のファイルアプリを使ってUSBフラッシュドライブにファイルを転送できます。ただし、iPhoneをUSBフラッシュドライブに直接接続できる、互換性のあるUSBアダプターが必要です。
コンピューターを使わずに iPhone から USB スティックにファイルを転送する方法は次のとおりです。
ステップ 1. 適切な外部 USB アダプタなどの互換性のあるコネクタを使用して、フラッシュ ドライブを iPhone に接続します。
ステップ 2. iPhone の電源をオンにし、ホーム画面から「ファイル」アプリを開きます。
ステップ 3. 転送するファイルが含まれているフォルダーを見つけて、ファイルをタップして長押しし、「コピー」を選択します。
ステップ 4. ファイル アプリのメイン インターフェイスに戻り、フラッシュ ドライブを選択し、空白のスペースをタップして押し続け、「貼り付け」を選択して転送を完了します。

この記事では、パソコンの有無にかかわらず、iPhoneからUSBメモリにファイルを転送する方法を詳しく説明します。効率性、セキュリティ、そして多機能サポートを重視するなら、 Coolmuster iOS Assistant (iPhoneデータ移行)最もおすすめのソリューションです。ワンクリックエクスポートをサポートするだけでなく、 iOSデバイスのデータを効率的に管理するため、毎日のバックアップ、データ移行、ファイル整理に最適です。今すぐ試して、データ転送をより簡単にしましょう!
関連記事:
【解決済み】iPhoneをUSBドライブとして使う簡単な手順
コンピューターの有無にかかわらず、iPhone からフラッシュドライブに音楽を転送する方法は?





