重要な書類、写真、動画、その他のファイルを持ち運ぶ必要がある場合、特に自宅とオフィスのパソコン間でやり取りする必要がある場合があります。従来、こうした作業にはUSBドライブが頼りにされてきました。しかし、手元にUSBドライブがない場合はどうすればよいでしょうか?幸いなことに、iPhoneをUSBドライブとして使うことができます。
iPhoneは通話、メッセージの送信、アプリの使用だけでなく、ファイルの保存や転送にも使えます。データのバックアップやデバイス間のファイル移動など、iPhoneをUSBドライブとして使うのはスマートで便利なソリューションです。簡単な手順をご紹介します。
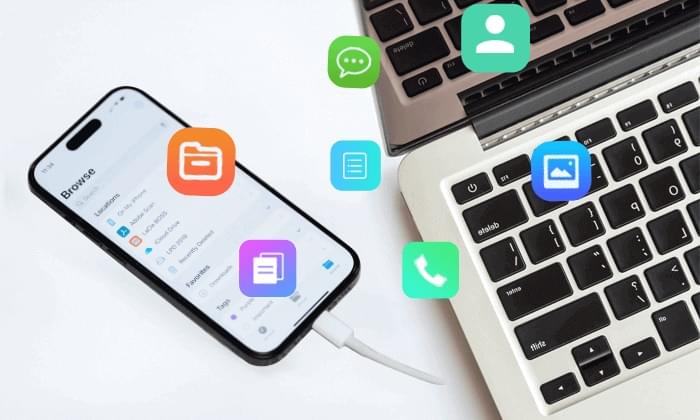
もちろんです!答えは「はい」です!AppleはiPhoneにファイル管理システムを内蔵していないため、ファイルに直接アクセスするのは困難ですが、それでも回避策はあります。サードパーティ製のツールを使えば、iPhoneとWindows PC間でファイルを転送できます。つまり、iPhoneをUSBドライブのように使えるということです。
多くのユーザーがiTunesのエラー(「エラー11 」など)に悩まされるため、代替手段を探すのも当然です。この記事では、 Coolmuster iOS Assistant、Google Driveなど、iTunesに頼らずにデータを移行できる便利なオプションをいくつか紹介します。
Appleのメディアプレーヤー兼デバイス管理ソフトウェアであるiTunesを使えば、iPhoneをUSBフラッシュドライブとして利用できます。iTunesを使ってiPhoneをUSBフラッシュドライブとして使い、ファイルを転送する方法は以下のとおりです。
ステップ 1. iPhone をコンピューターに接続し、iTunes を起動します。
ステップ 2. iTunes でデバイスを選択します。
ステップ 3. 「ファイル共有」セクションに移動します。

ステップ4. 転送したいアプリをクリックします。2つのオプションがあります。
ステップ 5. 携帯電話からファイルを転送するには、リスト内のファイルをハイライトし、「保存」ボタンをクリックします。
ステップ 6. ファイルを携帯電話に転送するには、「追加」をクリックし、移動するファイルを選択して、「開く」をクリックします。
おすすめ: iPhoneからUSBに写真を転送する方法を知りたいですか?ステップバイステップガイドをご覧ください。
このパートでは、iTunesを使わずにiPhoneを外付けドライブとして使用し、iPhoneとコンピュータ間でファイルを転送する方法について主に説明します。有線と無線の両方を含む4つの方法をご紹介します。
Coolmuster iOS Assistantを使って、iPhoneのデータをもっと簡単に移行する方法をご紹介します。これは、iPhoneとパソコン間でファイルを簡単に転送できるように設計された便利なツールです。このソフトウェアを使えば、写真、動画、音楽、連絡先などを数クリックで管理できます。設定さえすれば、iPhoneはポータブルドライブのように使えるようになり、必要なときにいつでも簡単にファイルのバックアップや移動ができます。
主な機能:
今すぐツールを入手するには、下のダウンロードボタンをクリックしてください。
Coolmuster iOS Assistant 経由で iPhone を USB ドライブとして使用し、iPhone とコンピュータ間でファイルを転送する方法は次のとおりです。
01 iPhoneをコンピュータに接続する
適切なバージョンのソフトウェアをコンピューターにダウンロードし、USBケーブルを使ってデバイスをコンピューターに接続します。ソフトウェアがデバイスを検出すると、メインインターフェイスが表示されます。

02 iPhoneからコンピュータにデータを転送する
左側のパネルから転送したいデータを選択します。右側で詳細なファイルをプレビューし、「エクスポート」アイコンをクリックしてコンピューターへのデータ転送を開始します。

03コンピュータからiPhoneにデータを転送する
転送したいファイルの種類を選択します。「インポート」オプションを選択し、iPhoneにインポートしたいファイルを選択します。「OK」をクリックして処理を開始します。
ビデオチュートリアル:
iCloudは、iPhoneをドライブとして使うためのクラウドベースのソリューションを提供しています。ただし、この方法は写真、動画、その他iCloudでサポートされているファイル形式に適しています。また、iCloudはユーザーがデータを同期するために無料で利用できるストレージ容量が5GBしかありません。そのため、大量の写真や動画を扱わないのであれば、iCloudは現実的な選択肢と言えるでしょう。iCloud経由でiPhoneをフラッシュドライブとして使用する方法は以下の通りです。( iCloudは何をバックアップしますか?)
ステップ1. 「設定」を開く > 下にスクロールして「写真」をタップ > 「iCloud写真」オプションをオンにします。「iCloud写真」を有効にすると、写真と動画が自動的にiCloudに同期されます。

ステップ2. ウェブブラウザを起動し、 iCloudウェブサイトにアクセスします。Apple IDとパスワードを使用してサインインします。
ステップ 3. 「写真」アイコンを選択して、同期した写真やビデオにアクセスします。

ステップ 4. コンピューターに転送する写真またはビデオを選択します。
ステップ 5. ダウンロード アイコンまたは「ダウンロード」オプションを使用して、選択したファイルをコンピューターに転送します。
詳細: iPhone をフラッシュ/USB/サムドライブにバックアップする方法については、ここをクリックしてください。
広く普及しているクラウドストレージサービスであるGoogleドライブは、もう一つの選択肢となります。Googleドライブを活用してiPhoneをUSBストレージデバイスに変える方法をご紹介します。
ステップ1. iPhoneにGoogleドライブアプリをダウンロード、インストールして起動します。Googleアカウントでログインしてください。
ステップ2. Googleドライブアプリ内の「+」アイコンをタップします。「アップロード」を選択し、iPhoneからコンピュータに転送したいファイルを選択します。

ステップ3. パソコンでウェブブラウザを開き、Googleドライブのウェブサイトにアクセスします。iPhoneで使用したのと同じGoogleアカウントでサインインします。
ステップ4. ウェブ上のGoogleドライブでアップロードしたファイルを見つけます。パソコンにダウンロードしたいファイルを選択します。「その他」オプション(縦に3つの点)をクリックし、「ダウンロード」を選択します。

Windowsユーザーにとって、ファイルエクスプローラーを使ってiPhoneをハードドライブのように扱うのは簡単で効率的な方法です。ただし、この方法は写真と動画のみに対応しています。Windows Windowsファイルエクスプローラーを使ってiPhoneをドライブとしてアクセスする方法は以下のとおりです。
ステップ 1. USB ケーブルを使用して iPhone をコンピューターに接続します。
ステップ 2. iPhone のロックを解除し、「信頼」をタップして接続を確立します。
ステップ 3. コンピューターでファイル エクスプローラーを開き、左側のメニューで iPhone の名前を見つけます。
ステップ4. 「内部ストレージ」に移動します。転送したいファイルの種類に応じて、適切なフォルダに移動します。例えば、写真は通常「DCIM」フォルダにあります。

ステップ 5. 必要なファイルをコピーし、コンピューターのフォルダーに貼り付けます。
iPhone を USB ドライブとして使用する方法は以上です。
そのため、 Coolmuster iOS Assistantは最適な選択肢です。インターネットに依存せず、様々なファイル形式に対応しています。ぜひダウンロードしてお試しください。
関連記事:
コンピューターの有無にかかわらず、iPhone から USB スティックにビデオを転送する方法は?
iPhoneから外付けハードドライブに音楽を転送する2つの簡単な方法





