iPad を使用すると、仕事中や授業中にドキュメントを簡単に編集したり、余暇に写真やビデオを閲覧したりすることができます。 Macから iPad にファイルを転送する必要がある場合、最初に思い浮かぶ解決策は iTunes かもしれません。ただし、iTunes の使用中に、限られた種類のファイルのみを転送したり、デバイス上のデータが消去されたりするなど、いくつかの問題が発生する可能性があります。ただし、パニックになる必要はありません。この記事では、iTunes の有無にかかわらず、 Macから iPad にファイルを転送する方法を説明します。
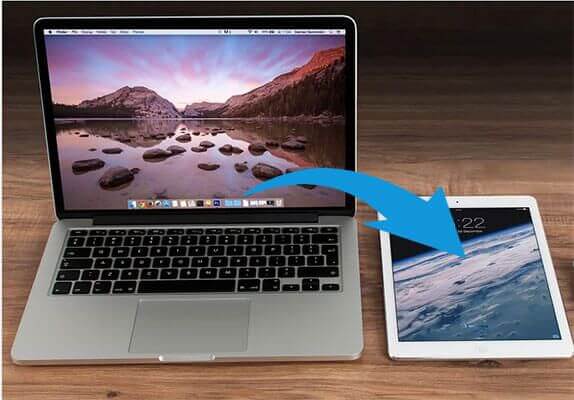
USB 経由でMacから iPad にファイルを転送したい場合は、次の 2 つの方法を試してみる価値があります。
iTunes を使わずにMacから iPad にファイルを転送したい場合は、 Coolmuster iOS Assistant (iPhoneデータ移行)と呼ばれるサードパーティ ツールを見逃すことはできません。これは、 Macから iPad にファイルを転送する最良の方法です。 MacからiPadにファイルを転送するだけでなく、 iPhone/iPadからMacにファイルを自由に転送することもできます。直感的なインターフェイスを備えた理想的なiTunes の代替品です。
Coolmuster iOS Assistant (iPhoneデータ移行)の主な機能:
iTunes を使わずにMac Book から iPad にファイルを転送する方法は次のとおりです。
01 MacにiOSアシスタントをダウンロードして実行し、適切な USB ケーブルで iPad をMacに接続します。
02画面の指示に従い、iPad の「信頼」オプションを押します。 iPad がプログラムによって検出されると、以下のメイン インターフェイスが表示されます。

03左側のパネルからカテゴリを選択し、インターフェース上部の「インポート」ボタンMacクリックします。Mac から必要なファイルを選択し、iPad に転送します。

iTunes または Finder を使用することは、ケーブルを使用してMacから iPad にファイルを転送する方法に関する Apple の公式ソリューションです。ただし、前述したように、これにより既存のファイルが上書きされる可能性があります。ファイルをスムーズに同期できるようにするには、 Mac上のiTunes が最新バージョンであるかどうかを確認する必要があります。ここでは、iTunes 経由でMacから iPad にファイルを転送する 2 つの方法を紹介します。
ステップ 1. USB ケーブルを介して iPad をMacに接続します。 iTunes が自動的に開かない場合は、 Macで iTunes を開きます。
ステップ 2. インターフェイスの左上にあるデバイス アイコンをクリックします。 ( iTunes が iPhone/iPad を認識しない?)
ステップ 3. 左側のメニューで、必要に応じて、音楽、映画、テレビ番組、写真などのファイルの種類を選択します。ここでは例として「写真」を選択します。
ステップ 4. 右側の「写真を同期」チェックボックスをクリックし、「適用」をクリックして確定します。

iTunes のファイル共有を使用すると、 Macと iPad 上のファイル共有をサポートするアプリの間でファイルを転送できます。 Macから iPad にファイルを転送するには、以下の手順に従ってください。
ステップ 1. Macで iTunes を開きます。
ステップ 2. USB ケーブルで iPad をMacに接続し、iTunes でデバイスアイコンをクリックします。
ステップ 3. 左側のサイドバーで「ファイル共有」をクリックすると、「アプリ」セクションの下にファイル共有アプリが表示されます。ファイルを iPad に転送するために使用するアプリ (Keynote など) を選択します。
ステップ 4. 「ドキュメント」リストの「追加」をクリックし、 Macから目的のファイルを選択します。
ステップ5. iPadでKeynoteアプリを開くと、 Macから転送されたファイルが表示されます。
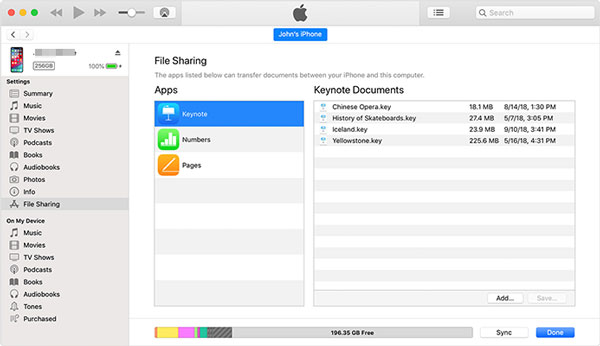
Macからワイヤレスでファイルを転送するのは非常に便利ですが、USB ケーブルを使用するほど速くない可能性があります。主にWi-Fiの状態とファイルサイズによって異なります。このパートでは、 Macから iPad にワイヤレスでファイルを転送する 2 つの方法を紹介します。
AirDrop は、Apple デバイス間でファイルを転送するための便利なツールです。この方法を使用するには、デバイスの Wi-Fi と Bluetooth がオンになっていることを確認してください。
AirDrop 経由で i Macから iPad にファイルを転送する方法は次のとおりです。
ステップ1. iPadでコントロールセンターを開き、「AirDrop」をタップして、「全員」または「連絡先のみ」を選択します。 ( AirDrop は iPhone/iPad では動作しませんか?)

ステップ 2. Macで、「Finder」ウィンドウを開き、「AirDrop」を選択します。 「連絡先のみ」または「全員」に発見されるように設定します。

ステップ 3. Macで、転送したいファイルを見つけて右クリックし、[共有] > [AirDrop] を選択します。
ステップ 4. ポップアップ ウィンドウで、iPad デバイスを選択します。
ステップ 5. iPad で「同意する」をタップしてファイルを受け取ります。
iCloud を使用すると、 iOSデータをバックアップし、複数のデバイス間またはiCloud.comからデータにアクセスできます。 Macから iPad にワイヤレスでファイルをコピーするのにも使用できます。
iCloud Drive経由でMacからiPadにファイルを転送するにはどうすればよいですか?以下の手順に従います。
ステップ1. iPadで「設定」>「iCloud」>「iCloud Drive」を有効にします。

ステップ 2. Macで、「システム環境設定」>「iCloud」に移動し、「iCloud Drive」をオンにします。

ステップ 3. Macで iCloud Drive フォルダを開き、iPad に移動したいファイルを iCloud Drive フォルダにドラッグアンドドロップします。
ステップ 4. iPad で iCloud Drive アプリを開くと、 Macから転送されたファイルを確認できるようになります。
Macから iPad にワイヤレスでファイルを転送したい場合は、AirDrop、または iCloud Drive、Google Drive、Dropbox などのクラウド サービスを選択できます。 USB ケーブルを使用してMacから iPad にファイルを転送する方法に関して言えば、 Coolmuster iOS Assistant (iPhoneデータ移行)が役立ちます。 iTunes に比べて使いやすく、転送中にデバイス上のデータが消去されることはありません。
関連記事:
Macから iPad にビデオを転送する方法? (ステップバイステップのチュートリアル)
iTunes の有無にかかわらず、 Macから iPad に写真を転送するにはどうすればよいですか?





