iPad で映画を鑑賞する場合でも、作成した短編映画を上映する場合でも、ビデオやその他のファイルをMacから iPad に転送することは一般的なニーズです。幸いなことに、Apple はこれを簡単に実現するためのいくつかの方法をユーザーに提供しています。この記事では、4つの効果的な方法でMacからiPadにビデオを転送する方法を詳しく説明します。一つずつ見ていきましょう。
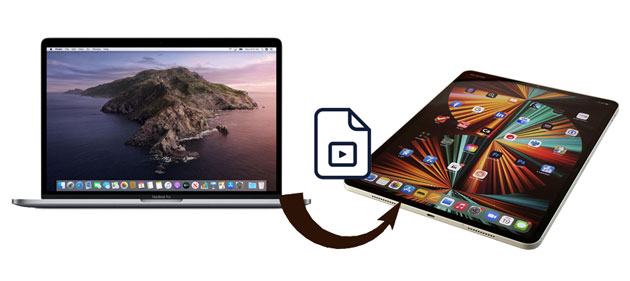
Macから iPad にビデオを選択的にバッチインポートする方法を知りたいですか? iPad ビデオ転送を見逃すことはできません。この強力なソフトウェアを使用すると、iTunes Store から購入したムービー、YouTube からダウンロードしたムービー、録画したカメラ ビデオなどのビデオやその他のファイルを、品質を損なうことなくMacから iPad、または iPad からMacに転送できます。
iPad ビデオ転送の主な機能:
iTunes を使わずにMacから iPad にビデオを転送するにはどうすればよいですか?手順は次のとおりです。
01 Macにソフトウェアをダウンロードした後、それをインストールし、USB ケーブルで iPad を Mac に接続します。その後、プログラムが iPad を自動的に検出し、iPad 上のファイルをスキャンします。

02メインインターフェースの左側のパネルにある「ビデオ」をクリックし、すべてのムービーが正常にロードされるまで待ちます。次に、転送したいビデオフォルダーを選択し、上部の「追加」アイコンを押して、画面上で目的のビデオを選択します。最後に、「開く」ボタンをクリックしてiPadにインポートします。
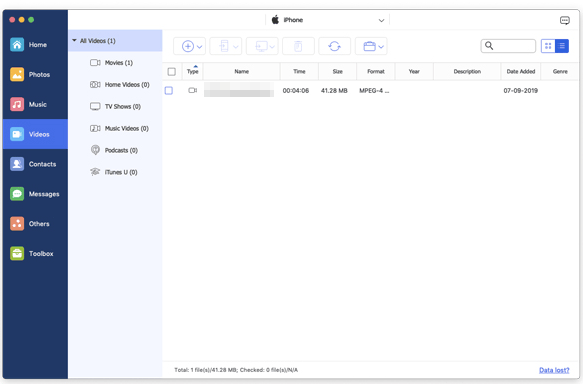
ソフトウェアをダウンロードしたくない場合は、Apple の公式ツールを使用してMacから iPad にビデオを転送することもできます。
古いバージョンの macOS を使用している場合でも、 iTunesを使用してMacから iPad にビデオをインポートできます。ただし、同期プロセスにより、iPad 上の既存のメディア ファイルが消去される場合があります。
iTunes を使用してMacから iPad にビデオを転送する方法は次のとおりです。
ステップ 1. USB ケーブルを介して iPad をMacに接続し、iTunes が自動的に開かない場合は起動します。
ステップ 2. [ファイル] > [ライブラリに追加] をクリックし、転送したいビデオを見つけて、[開く] をタップして iTunes ライブラリにインポートします。
ステップ 3. iTunes ウィンドウで iPad アイコンをクリックし、「概要」の下の「ムービー」を選択します。
ステップ 4. 「ムービーを同期」オプションをチェックし、転送したいビデオを選択して、「適用」ボタンを押します。

macOS Catalina 以降のバージョンを搭載したMac使用している場合は、Finder を介してMacから iPad にビデオを転送できます。次の手順でその方法を示します。
ステップ 1. 古い iPhone をMacに接続し、Finder を開きます。
ステップ 2. Finder でデバイスを選択し、「映画」をクリックします。
ステップ 3. 「ムービーを iPhone [iPhone の名前] に同期する」チェックボックスをオンにして、「同期」をクリックします。プロンプトが表示されたら、同期を確認します。
ステップ 4. 同期が完了すると、iPhone/iPad でビデオを見つけることができます。
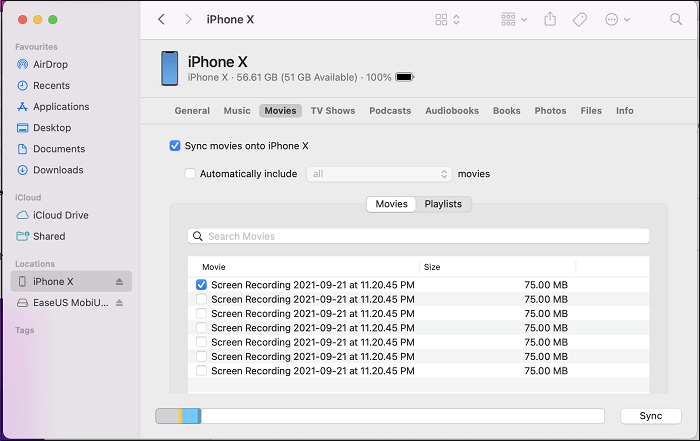
Macから iPad にビデオを AirDrop できますか?もちろん。 AirDrop は、 Macと iPad の間でデータを接続して同期するためのワイヤレス方法です。したがって、 Macから iPad にビデオをワイヤレスで転送したい場合は、ビデオを近くに置き、以下の手順を開始してください。
AirDrop 経由でMacから iPad にビデオを転送するにはどうすればよいですか?手順は次のとおりです。
ステップ 1. Macで Finder を開き、左側のウィンドウから AirDrop を選択します。その後、「全員」が発見できるようにします。

ステップ 2. iPad のコントロールセンターから「AirDrop」、「Bluetooth」、「Wi-Fi」を有効にし、「全員」に表示されるようにします。 ( AirDrop は iPhone/iPad では動作しませんか?)

ステップ 3. Macで、転送したいビデオを Finder の受信者の画像にドラッグし、「送信」をタップします。または、アプリ内の「共有」アイコンをクリックし、「AirDrop」を選択し、受信者を選択し、「完了」をクリックして、 Macから iPad にビデオを送信します。
少数のビデオ ファイルのみを転送する必要があるユーザーにとって、電子メールは簡単で迅速な方法です。ビデオ ファイルを添付ファイルとして自分に送信し、iPad にダウンロードできます。この方法は小さなビデオ ファイルに適していますが、大きなファイルの場合は添付ファイルのサイズによって制限される可能性があります。
電子メールを使用してMac Book から iPad にビデオを転送する方法は次のとおりです。
ステップ 1. Macで「メール」アプリを開き、新しいメールを作成します。
ステップ 2. 受信者を追加し、添付ファイルアイコンをクリックしてビデオファイルを選択し、電子メールを送信します。
ステップ 3. iPad で「メール」アプリを開き、メールを見つけて開きます。
ステップ 4. 添付ファイルをダウンロードし、ビデオを保存または視聴します。

Macから iPad にビデオを転送する 4 つの方法をマスターしたところで、どれが最適な選択なのか疑問に思うかもしれません。それぞれに明確な利点があるため、どの方法を選択するのが最適であるかを判断するのは困難です。ただし、サイズ制限やプレビュー後のデータ損失を発生させずにビデオを選択的に転送する簡単な方法をお探しの場合は、 iPad Video Transfer を試してみることをお勧めします。他の方法よりもはるかに簡単で、転送中にネットワークを消費しません。
さらに、問題が発生した場合には、いつでもすぐに技術的なサポートを受けることができます。
関連記事:
[ステップバイステップガイド] iPhone から iPad にビデオを転送する方法?
コンピュータの有無にかかわらず、 Androidから iPad にビデオを転送する方法





