iTunesは、iOSユーザーがPCで音楽ライブラリを整理するためにAppleが提供するデフォルトのアプリケーションです。ただし、その制限を苛立たせる人もいます。iTunesでは、著作権侵害を防ぐために一方向の同期のみが許可されています。iTunesの同期の問題に問題がない場合でも、フォーマットの互換性の問題が発生する可能性があります。したがって、iTunesなしでPCからiPadに音楽を転送する方法は?ファイル形式に関係なく、iTunesに代わるものや、PCからiPadに音楽を直接転送するためのより簡単なソリューションはありますか?ありがたいことに、iTunesなしでPCからiPadに音楽を転送する方法には他にもいくつかのオプションがあるため、iTunesだけに頼る必要はありません。この記事では、iTunesなしでPCからiPadに音楽を転送するいくつかの方法について説明します。あなたが合うものを選んでください。
PCからiPadに音楽を転送するには、最も信頼性が高く安全な方法は、プロのデータ転送ソフトウェアを使用することです。簡単にするために、iTunesなしでPCとiPad間で音楽を転送することをサポートする効率的で包括的なiOSデータマネージャーである 音楽転送アプリをお勧めします。
音楽転送アプリは、最先端のテクノロジーを使用して、スムーズで安全なデータ転送を保証します。ユーザーフレンドリーなインターフェースにより、標準的な方法よりも最大10倍高速にPCからiPadに音楽を転送するためのワンクリックソリューションを提供します。また、iOSデバイスのほぼすべてのバージョンと互換性があるため、シンプルでありながら効果的なデータ管理ソリューションを必要とするユーザーにとって理想的な選択肢です。
主な機能:
以下は、音楽転送アプリを使用してiTunesなしでPCからiPadに音楽を転送する方法の手順です。
01月PCに音楽転送アプリをダウンロードしてインストールします。iPadをUSBケーブルでコンピュータに接続します。

02月プログラムは自動的にあなたのデバイスを検出します。コンピュータ画面の左側にある[音楽]メニューをクリックして、 音楽 管理ページに入ります。

03月[ 追加 ] ボタンをクリックして、インポートするファイルを見つけます。音楽がiPadに転送されます。
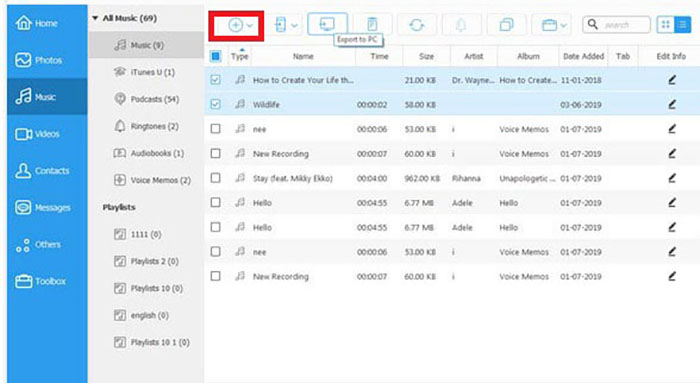
参考文献:
PCからiPadに写真を転送する7つの簡単な方法(iTunesの有無にかかわらず)
PCからiPadにファイルを転送する方法に関するトップ8の方法(ステップバイステップ)
iPad ユーザーであれば、iCloud には精通しているでしょう。同じApple IDを使用してiCloudにログインすることで、すべての種類のファイルを保存し、さまざまなデバイスでそれらにアクセスできます。また、 iPhoneデータを ワイヤレスで自動的にバックアップすることもできます。重要なファイルをiCloudに保存することは、iPadが盗まれたり台無しになったりしても、それらを失うことがないことを意味します。iCloud経由でiTunesなしでiPadに音楽を追加する方法を学びましょう。
ステップ1.コンピュータから iCloud アカウントにアクセスするには、iCloud.com にアクセスしてください。 iPad で使用したのと同じ Apple ID を使用してサインインします。
ステップ2.利用可能なオプションから iCloudドライブ オプションを選択します。
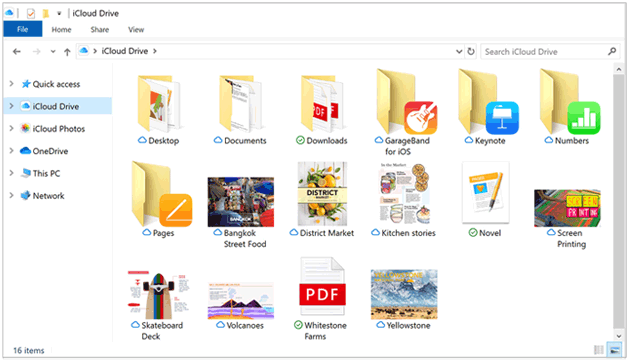
ステップ3.[ アップロード] オプションをクリックして、転送するファイルを選択します。
ステップ4.iPadで 設定 アプリケーションを起動し、 自分の名前をクリックして、 iCloud ボタンを押します。その後、 iCloudドライブ ボタンを選択します。
ステップ5.iPadのファイルアプリケーションに移動し、[ 参照 ]オプションをクリックします。これで、iPadで利用可能なすべての音楽ファイルが表示されます。
Googleドライブは、Googleが提供する無料のクラウドストレージサービスです。これにより、ユーザーはあらゆる種類のファイルを無料で保存し、インターネットに接続されている任意のデバイスからそれらにアクセスできます。
グーグルドライブを介してiTunesなしでPCからiPadに音楽を転送する方法の手順は次のとおりです。
ステップ1.パソコンを使用して drive.google.com にアクセスし、Gmailアカウントを使用してログインします。サインインしたら、[新規] ボタンをクリックして、ファイルまたはフォルダーをアップロードするかどうかを選択します。
ステップ2.選択した音楽ファイルまたは音楽ファイルを含むフォルダを選択し、[ アップロード] ボタンをクリックします。

ステップ3.iPadでアプリストアに移動し、Googleドライブアプリをダウンロードします。iPadにインストールした後、Googleドライブにサインインして、音楽ファイルにアクセスしてダウンロードします。
詳細情報:
iTunesなしでiPhoneからコンピュータに音楽を転送する3つの方法
iPadからコンピュータに音楽を転送する方法は?見逃せないトップ3の方法
PCからiPadに音楽を転送する場合は、ファイルを自分にメールで送信できます。サイズ制限があり、送信する前に大きなファイルを圧縮する必要がある場合があることに注意してください。ただし、ファイルを圧縮すると、特に写真、ビデオ、音楽の品質が低下します。
電子メールを使用してiTunesなしでPCからiPadに音楽を転送する方法の手順は次のとおりです。
ステップ1.コンピューターでメールを作成し、転送する添付ファイルとして必要なファイルを含めます。
ステップ2.[ 送信 ]ボタンをタップして、音楽ファイルを送信します。

ステップ3.iPadでメールアカウントにサインインし、音楽ファイルをダウンロードします。
あなたは正常にiTunesなしでPCからiPadに音楽を転送することができたでしょう。
Dropboxは、ファイルをオンラインで保存して友達と共有できるクラウドストレージサービスです。また、PCからiPadに音楽を簡単に転送できます。以下は、ドロップボックスを介してiTunesなしでPCからiPadに音楽を転送する方法の手順です。
ステップ1.パソコンを使用して [https://www.dropbox.com/ ] に移動し、Dropbox アカウントにログインします。
ステップ2.クリックしてください ファイルをアップロード する ボタンをクリックして、PCからDropboxにファイルを転送します。

ステップ3.iPad にアップロードした音楽ファイルにアクセスするには、iPad に Dropbox アプリをインストールし、Dropbox にログインします。サインインすると、オンラインで音楽を見つけることができます。
ステップ4.音楽ファイルをダウンロードしてiPadストレージに保存します。
ファイルエクスプローラーはWindows OSでのみ利用可能で、音楽ファイルをすばやく合理化して転送できます。他のファイル形式では最適なオプションではないかもしれませんが、以下の手順に従って、コンピューターからiPadに音楽ファイルを簡単に転送できます。
ステップ1.USB ケーブルを使用して iPad を PC に接続します。
ステップ2. [信頼 ]ポップアップオプションをタップして、接続を認証します。
ステップ3.コンピューターに音楽ファイルを保存した保存場所に移動します。
ステップ4.PCから音楽ファイルをコピーします。
ステップ5.音楽ファイルを保存するiPadの保存場所に移動し、そこにファイルを貼り付けます。
ステップ6。これで、PCからiPadに音楽ファイルが正常に転送され、iPadをPCから切断できるようになりました。
あなたは好きかもしれません: iTunesなしでコンピュータからiPhoneにビデオを転送する方法は?(5つの実証済みのアプローチ)
マイクロソフトOneDrive は、世界中のユーザーの進化するニーズに応えるように設計された優れたクラウドストレージサービスです。ドキュメント、音楽、画像など、さまざまなファイルを安全に保存できるOneDriveは、多くの人にとって頼りになるストレージソリューションになりました。言及する価値があるのは、OneDriveが多数のファイル形式と互換性があり、ユーザーが比類のない柔軟性を得られることです。
OneDriveを使用した完璧で安全なファイル転送については、以下に概説するステップバイステップガイドに従ってください。
ステップ1.Web ブラウザーを使用して、PC で OneDrive アカウントにサインインします。大きなファイルを転送する場合は、OneDriveデスクトップアプリケーションのダウンロードが必要になる場合があります。OneDriveデスクトップアプリケーションを使用すると、ユーザーは最大35GBのファイルを共有できます。
ステップ2.選択した音楽ファイルを OneDrive にアップロードします。
ステップ3.iPad を使用して OneDrive アカウントにログインします。
ステップ4.[ 開く ]ボタンをクリックして、アップロードされた音楽ファイルを見つけてダウンロードします。
上記の簡単な手順に従って、iTunesなしでPCからiPadに音楽を簡単に転送できます。iTunesには制限があるため、代替ソリューションを用意することは常に良いことです。さらに、音楽転送アプリは、iPadの音楽ファイルをバックアップ、復元、 転送 できる堅牢で安全なiOSデータ転送アプリケーションです。音楽転送アプリは、その機能豊富なオプションと強力な暗号化機能により、その信頼性が証明されています。
関連記事:
iPhoneからMacに音楽を転送する方法は?(トップ4の方法)
iPhoneからコンピュータに効果的に音楽を転送する方法は?(4つのヒント)
iPodからコンピュータに音楽を転送する方法[7簡単な方法]