iCloud は、すべてのデバイスの情報を最新の状態に保つためにデータを保存および同期するためのサービスです。また、必要なときにいつでもiCloud からデータを復元することもできます。では、休暇中に撮影した写真を iCloud にアップロードして安全に保管したいと思いませんか?あるいは、iPhone 上にたくさんのファイルがあり、多くのスペースを占有しています。理由が何であれ、写真を iCloud にアップロードするのが最善の方法です。
では、どうやって写真をiCloudに保存するのでしょうか?あなたは正しい場所にいます。このガイドは、写真を iCloud にアップロードする方法を示すことのみを目的として作成されました。
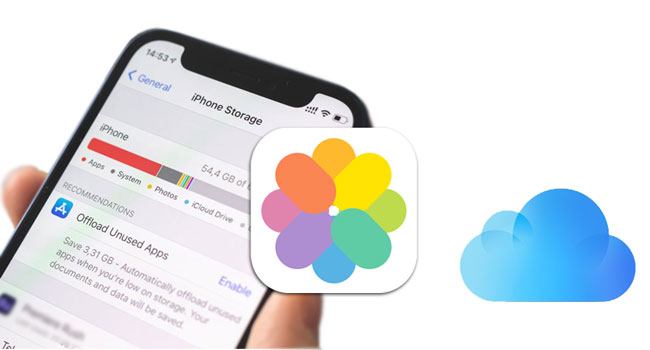
写真を iCloud に移動するにはどうすればよいですか?まあ、それはとても簡単です。 iOSデバイス上で iCloud が適切に同期できなかったために写真が失われた場合、あなたは間違いなく満足できないでしょう。転送プロセスを確実に成功させるために考慮すべき点がいくつかあります。考慮すべき要件の一部を次に示します。
写真を iCloud にアップロードするにはさまざまな方法があり、さまざまなデバイスやニーズに基づいて選択できます。
iOSデバイスからすべての写真を iCloud にアップロードすることが可能です。 iCloud 写真を有効にするだけで、すべての新しい写真とビデオが自動的に iCloud にアップロードされます。
iPhone/iPad からすべての写真を iCloud に移動する方法は次のとおりです。
ステップ1. iPhoneで「設定」アプリを開きます。ホーム画面にある灰色のホイールのようなアイコンです。ただし、画面上部の検索バーで検索できます。
ステップ 2. [設定] ページの上部にある自分の名前をクリックして、アカウント情報を表示します。
ステップ3. メニューから「iCloud」オプションを押し、「写真」に進みます。
ステップ4. 「iCloud写真」をグレーから緑に切り替えてオンにします。

iPhone ストレージが限られている場合は、「iPhone ストレージを最適化」オプションを選択して、元の写真を iCloud に送信し、小さいサイズの画像を iPhone に保存できます。十分なストレージがある場合は、「オリジナルをダウンロードして保存」オプションを選択すると、iPhone と iCloud に元の画像を保存できます。
iCloud 写真が iPhone、iPad、またはMacで同期していませんか?この記事を読んで、その理由と解決策を見つけることができます。
[解決済み] iPhone/iPad/ Macで iCloud 写真が同期しない問題を修正する方法すべての写真を自動的にアップロードしたくない場合は、一部の写真を手動でアップロードすることを選択できます。写真を iCloud に手動でダウンロードする方法は次のとおりです。
ステップ 1. コンピュータの Web ブラウザでiCloud.comを開きます。
ステップ 2. Apple ID でサインインします。
ステップ3.「写真」を選択します。

ステップ 4. アップロード ボタン (雲のアイコン) をクリックし、アップロードする写真を選択します。

ステップ 5. 写真は iCloud フォトライブラリに手動でアップロードされます。
Macユーザーの場合、写真を iCloud にアップロードするのは簡単です。 Macコンピュータからすべての写真を iCloud に置くにはどうすればよいですか?以下の手順に従います。
ステップ 1. Macで、写真アプリケーションを開き、「写真」と「環境設定」に進みます。
ステップ 2. 「iCloud」タブを探し、「iCloud 写真」オプションを押して同期プロセスを開始します。さらに、iCloud に転送されるコンテンツのフルサイズまたはより小さい最適化されたバージョンを選択できます。
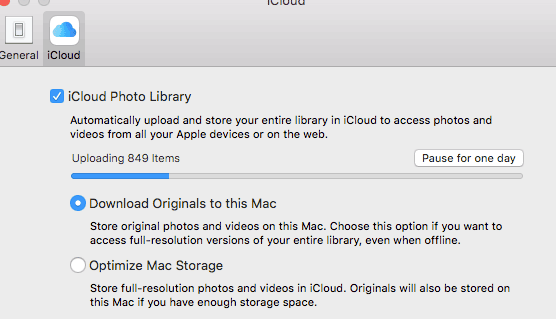
Windows PC を使用している場合でも、次の手順で写真を iCloud にアップロードできます。ただし、 Windows用 iCloud を PC にインストールする必要があります。
Windowsコンピュータから iCloud に写真をバックアップする方法は次のとおりです。
ステップ 1. Windows用 iCloud をコンピュータにインストールします。タスクバーにiCloudアイコンが表示されるので、それを右クリックして「iCloud設定を開く」オプションを選択します。
ステップ2. 次に、「写真」の近くにある「オプション」をタップし、「iCloudフォトライブラリ」オプションをオンにします。
ステップ 3. 次に、「PC から新しい写真とビデオをアップロードする」オプションがオンになっていることを確認します。アップロードしたいすべての写真をこのオプションの下のフォルダーにコピーします。

空きストレージが限られており、安定したネットワーク接続が必要なため、写真のバックアップに iCloud を使用したくない場合は、 Coolmuster iOS Assistant (iPhoneデータ移行)を検討する価値のあるバックアップ オプションです。これは、ネットワーク接続を必要とせず、ストレージ容量の制限を考慮することなく、iPhone とコンピュータ間でデータを転送するために特別に設計されています。これは、 iOSデータをコンピュータに転送および管理したいすべてのiOSユーザーにとって、最も簡単なツールです。
Coolmuster iOS Assistant (iPhoneデータ移行)の主な機能:
iOSアシスタントを使用して、バックアップのために写真をコンピュータにアップロードする方法は次のとおりです。
01まず、プログラムをコンピュータにダウンロードしてインストールします。それを起動し、画面に従って iPhone を接続します。
02ライトニングケーブルを使用してiOSデバイスをコンピュータに接続し、「コンピュータを信頼する」かどうかを尋ねるポップアップウィンドウが表示されたら、「信頼」オプションを押します。その後、「続行」ボタンをクリックします。次に、iPhone デバイスがコンピュータに正常に接続されたインターフェイスが画面に表示されます。

03左パネルから「写真」タブを選択すると、画面に詳細情報が表示されます。移動したい画像を選択し、「エクスポート」ボタンを押します。選択したすべての写真がすぐにコンピューターにアップロードされます。

ビデオチュートリアル:
写真を iCloud にアップロードするプロセス中に、いくつかの一般的な問題が発生する場合があります。ここでは、iCloud をより効果的に使用するために役立つ、よく発生するいくつかの問題に対する回答を示します。
Q1.写真を iCloud にアップロードすると圧縮されますか?
いいえ、写真を iCloud にアップロードするときに圧縮されません。ただし、画像が iCloud 共有アルバムで共有されている場合は、簡単に送信できるように圧縮されます。電子メールで送信されたファイルは、iCloud にアップロードするときに圧縮されません。
Q2.私の写真が iCloud にアップロードされないのはなぜですか?
インターネット接続または iCloud サーバーに問題があるはずです。信号が強いことを確認し、別のブロードバンドに接続してみてください。また、ストレージが不十分であると問題が発生する可能性があります。
Q3.写真を iCloud にアップロードするのにどれくらい時間がかかりますか?
iCloud へのアップロード時間は、写真の数、各ファイルのサイズ、インターネット速度などの要因によって異なります。
Q4. iCloud 上の写真を表示するにはどうすればよいですか?
iPhone または iPad では、「写真」アプリを開き、「アルバム」タブに切り替えます。写真を表示するには、「iCloud 写真」または「マイ フォト ストリーム」を探します。 Macの場合も同様に、「写真」アプリを開くと、写真が自動的にライブラリに表示されます。
写真を iCloud にアップロードする方法がわかりました。思い出は安全な場所に保管され、必要なときにアクセスできるという安心感を得ることができます。さらに多くのストレージ容量が必要な場合、またはより柔軟なバックアップ オプションが必要な場合は、 Coolmuster iOS Assistant (iPhoneデータ移行)の使用を検討してください。どちらの方法を選択しても、写真をより適切に管理および保護するのに役立ちます。
関連記事:
iPhone から iCloud に写真を移動するにはどうすればよいですか? [2024年最新情報]
生活を簡素化する: iCloud 写真の管理方法に関する究極のガイド





