「Instagram にアップロードできるように、写真を i Macから iPhone に移動するにはどうすればよいですか? 写真家として、私の画像は i Macに読み込まれて保存されますが、画像のソーシャル メディアの出口として Instagram を使用したいと考えています。」
- Apple コミュニティより
Macで美しい写真を整理し、それを iPhone に転送して簡単に閲覧したり、ソーシャル メディアで共有したりしたい場合、どうすればよいでしょうか。この記事では、 MacからiPhoneに写真を転送する方法を詳しく説明します。ワイヤレス転送を好む場合でも、USB 接続をより信頼する場合でも、自分に合った方法が見つかります。
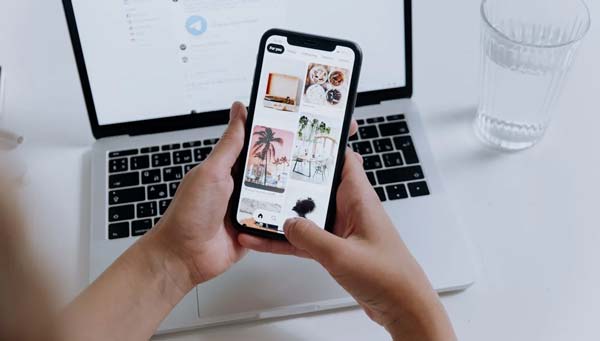
データ転送にケーブルを使用したい場合は、2 つの簡単な方法でケーブルを使用してMacから iPhone に写真を転送する方法をご紹介します。
iOS Transfer は、 iOSユーザー向けに特別に設計された転送ソフトウェアです。デバイス上の既存のデータを上書きすることなく、写真、ビデオ、連絡先などをMacから iPhone にすばやくインポートすることができます。面倒な iTunes 同期方法と比較して、より直感的なインターフェイスとより速い転送速度を提供するため、Apple エコシステムに制限されたくないユーザーに特に適しています。
iOS転送の主な機能:
iOS転送を使用してMac Book から iPhone に写真を移動する方法は次のとおりです。
01 iOS Transfer をMacにダウンロードしてインストールします。 USB ケーブルを使用して iPhone をMacに接続し、プログラムを起動してデバイスが認識されるまで待ちます。

02左側の「写真」カテゴリをクリックし、「追加」ボタンをクリックします。 Macからアップロードする写真ファイルまたはフォルダーを選択し、すべてが正しいことを確認したら、[開く] をクリックしてインポートを完了します。
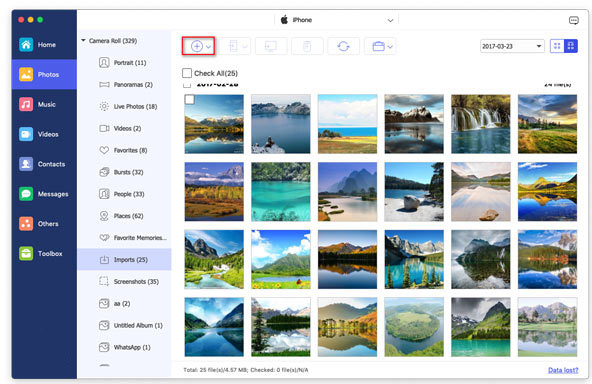
Apple の公式ツールを使用したい場合は、iTunes (macOS Mojave 以前の場合) または Finder (macOS Catalina 以降の場合) を使用して写真を同期することもできます。ただし、同期プロセス中に iPhone 上の既存の写真が上書きされる可能性があることに注意してください。
iTunes を使用してMac Book から iPhone に写真をインポートする方法:
ステップ 1. iPhone をMacコンピュータに接続します。 iTunesが開いたら、デバイスのボタンをクリックして「写真」を選択します。
ステップ 2. 「写真を同期」オプションをチェックし、「写真のコピー元」でソースフォルダーを選択します。
ステップ 3. 「適用」をクリックして、iTunes 経由でMacから iPhone への写真の同期を開始します。

Finder を使用してMac Book から iPhone に写真を追加する方法:
ステップ 1. USB ケーブルを使用して iPhone をMac Book に接続します。
ステップ 2. Mac Book で Finder を開きます。サイドバーの「場所」の下に iPhone が表示されるはずです。
ステップ 3. Finder サイドバーで iPhone をクリックして詳細を開きます。
ステップ4. Finderウィンドウの上部にある「写真」タブをクリックします。
ステップ 5. [写真をデバイスに同期する元] オプションを有効にし、写真の転送元のフォルダーまたはアプリ (写真アプリやMac上の特定のフォルダーなど) を選択します。
ステップ 6. iPhone に同期したいアルバムまたはフォルダーを選択します。
ステップ 7. 右下隅にある「適用」ボタンをクリックして、同期プロセスを開始します。
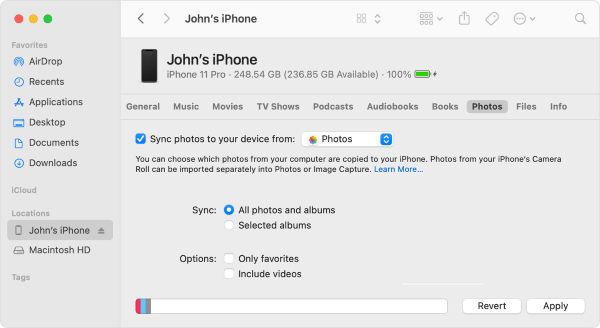
データ ケーブルの使用が好きではない場合、または現在デバイスを接続していない場合は、 Macと iPhone の間で写真をワイヤレスで転送することもできます。このセクションでは、一般的な 3 つの方法を紹介します。
iCloud は Apple の公式クラウド サービスで、 Macから iPhone への写真の自動同期をサポートしています。両方のデバイスが同じ Apple ID にログインしている限り、写真はリアルタイムで更新されます。これは、写真を常に同期し、自動的にバックアップしたいユーザーに最適です。ただし、iCloud に十分なスペースがあることを確認してください。 ( iCloud ストレージを解放するにはどうすればよいですか?)
iCloud を使用してMac Book から iPhone に写真を同期する方法は次のとおりです。
ステップ 1. Macと iPhone の両方が同じ Apple ID にログインしていることを確認します。
ステップ 2. Macで、「システム設定」>「Apple ID」>「iCloud」をクリックします。
ステップ3.「写真」オプションを有効にして、「iCloudフォトライブラリ」にチェックを入れます。

ステップ4. iPhoneで、「設定」>「[Apple ID]」>「iCloud」>「写真」に移動します。
ステップ5.「iCloud写真」をオンにして、同期が完了するまで待ちます。

iCloud にアップロードされたすべての写真は、手動で介入しなくても、iPhone の写真アプリに自動的に表示されます。これは自動化を好むユーザーに最適です。
iCloudを使わずにMacからiPhoneに写真を転送するにはどうすればよいですか? Google フォトも素晴らしいオプションです。複数のデバイス間での写真の同期をサポートし、15 GB の無料クラウド ストレージを提供します。 Google フォトを使用してMacと iPhone の間で写真を転送するには、両方の Apple デバイスで同じアカウントを使用していることを確認してください。
Google フォトを使用してMacから iPhone に写真を転送する方法は次のとおりです。
ステップ 1. Macでブラウザを開き、 photos.google.comに移動し、Google アカウントにサインインします。
ステップ 2. 「アップロード」ボタンをクリックし、アップロードするMac上の写真を選択します。

ステップ 3. iPhone に Google フォト アプリをインストールして開きます。
ステップ 3. 同じ Google アカウントでログインすると、写真を表示およびダウンロードできるようになります。
AirDrop を使用してMacから iPhone に写真を転送することもできます。 AirDrop は、クラウド サービスやサードパーティ ソフトウェアを必要とせずに、Apple デバイス間でファイルを迅速に転送する便利な方法です。両方のデバイスが Bluetooth と Wi-Fi の範囲内にある限り、効率的な転送を行うことができます。
AirDrop 経由でMac Book から iPhone に写真をエクスポートする方法は次のとおりです。
ステップ 1. Macと iPhone の両方で Wi-Fi と Bluetooth を有効にします。
ステップ 2. iPhone で「コントロールセンター」を開き、AirDrop が「全員」または「連絡先のみ」に設定されていることを確認します。 ( AirDrop は iPhone では動作しませんか?)

ステップ 3. Macで、「Finder」>「Go」>「AirDrop」に進みます。 「検出を許可する」オプションで、「全員」または「連絡先のみ」を選択します。

ステップ 4. Macで、送信する写真を選択し、右クリックして、[共有] > [AirDrop] を選択します。

ステップ 5. iPhone を選択し、送信を確認します。
ステップ 6. iPhone で「同意する」をタップすると、写真が写真アプリに直接保存されます。
Macから iPhone に写真を転送する方法は以上です。どの方法が最適かは、使用習慣とニーズによって異なります。元の写真を上書きしない、シンプルなオフライン ソリューションが必要な場合は、 iOS Transfer が最も推奨されるツールです。写真の転送だけでなく、ビデオ、音楽、連絡先、その他のデータ形式もサポートしており、オールインワンのiOSデータ管理ソリューションとなります。
Macと iPhone の間で写真をより簡単かつシームレスに転送できるように、上記の方法のいずれかを今すぐ試してください。
関連記事:
Macから iPhone にファイルを転送する方法?実証済みの5つの方法で解決
[ステップバイステップガイド] Macから iPhone にビデオを転送する方法?
PC/ Mac 、iPhone/iPad 上で、ある iCloud アカウントから別の iCloud アカウントに写真を転送する方法





