機種変更や連絡先のインポート時に、多くのユーザーがVCFファイル形式を使って連絡先情報を移行しています。VCF(vCardファイル)は、iPhoneで広くサポートされている連絡先形式で、連絡先の名前、電話番号、メールアドレスなどの詳細情報を保存できるため、デバイス間での連絡先の移行が簡単です。iPhoneへのVCFファイルのインポート中に問題が発生してもご安心ください。この記事では、VCFファイルをiPhoneに簡単にインポートするための効果的な方法をいくつかご紹介します。
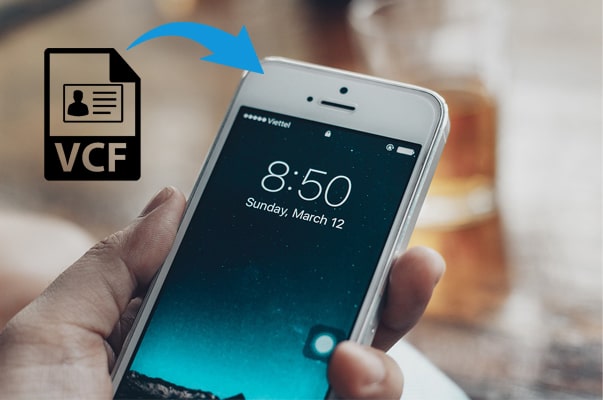
VCFファイルをiPhoneにインポートする最も簡単な方法は、 iOS Transferを使うことです。この強力なツールを使えば、手動でインポートする手間が省け、ワンクリックで連絡先をiPhoneに転送できます。Outlook、 Windowsアドレスブック、その他パソコン上の連絡先ソースから、素早く連絡先を読み込んで転送できます。さらに、 iOS Transfer は、iPhone、iPad、iPodとパソコン間で、音楽、写真、動画、メッセージ、メモ、Safariデータなどを管理・同期するのにも役立ちます。
iOS転送の主な機能:
iPhone 連絡先転送を使用して VCF から iPhone に連絡先をインポートする方法は次のとおりです。
01パソコンにiOS Transferをインストールして起動します。次に、純正USBケーブルを使ってiPhoneとパソコンを接続します。ソフトウェアが自動的にiOSデバイスを検出し、インターフェースに基本情報を表示します。

02左側のメニューから「連絡先」を選択し、「インポート/エクスポート」>「連絡先のインポート」>「vCard ファイルから」をクリックします。
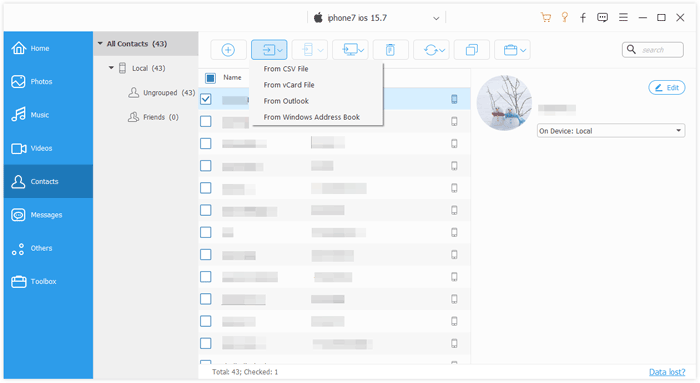
03インポートしたい VCF ファイルを見つけて、「開く」をクリックして VCF ファイルを iPhone に転送します。
iCloudは、iPhoneと他のデバイス間で連絡先を同期できるAppleのクラウドサービスです。VCFファイルをiCloudにインポートすると、iPhoneに自動的に同期されます。ワイヤレスで同期したい場合は、以下の手順に従ってiPhoneからVCFファイルを取得してください。
ステップ 1. コンピューターで Web ブラウザーを開き、 iCloud.com にアクセスして、Apple ID でログインします。
ステップ 2. iCloud のメインページで、「連絡先」アイコンをクリックします。
ステップ 3. 左下隅の「設定」アイコンをクリックし、「vCard のインポート」を選択します。

ステップ 4. VCF ファイルをアップロードすると、iCloud によって連絡先が自動的にアカウントに追加されます。
ステップ5. iPhoneで「設定」>「Apple ID」>「iCloud」に移動し、「連絡先」の同期が有効になっていることを確認します。インポートした連絡先がiPhoneに表示されます。
注:この方法には、十分なiCloudストレージと安定したネットワーク接続が必要です。iCloudストレージが不足している場合は、iCloudプランをアップグレードするか、こちらをクリックしてiCloudストレージの空き容量を増やす方法をご確認ください。
VCFファイルをiPhoneにインポートするもう一つの簡単な方法は、メールを使うことです。VCFファイルを自分のメールアドレスに送信し、iPhoneで開いてインポートするだけで、追加のソフトウェアは必要ありません。
電子メールを使用して vCard を iPhone にインポートする方法は次のとおりです。
ステップ 1. メールを作成し、VCF ファイルを添付して iPhone に送信します。
ステップ 2. iPhone でメールを開き、VCF ファイルをタップします。
ステップ3.「共有」>「その他」>「連絡先」をタップします。
ステップ 4. 「新しい連絡先を作成」を選択して、VCF ファイルから iPhone に連絡先をインポートします。
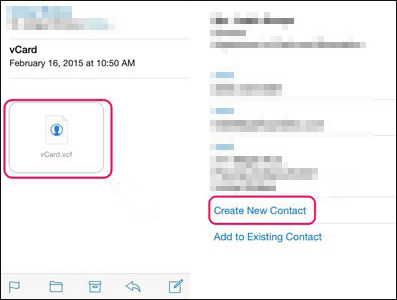
Gmailを使って複数のVCFファイルをiPhoneにインポートすることもできます。このプロセスを始める前に、Googleアカウントが有効になっていることと、パソコンに最新バージョンのiTunesがインストールされていることを確認してください。その後、次の手順に進むことができます。
Gmail から iPhone に VCF 連絡先をインポートする方法を確認しましょう。
ステップ 1. コンピューターで mail.google.com を開き、Gmail のユーザー名とパスワードを入力してログインします。
ステップ2. VCFファイルをGmailに同期します。「連絡先」> ドロップダウンリストから「その他」> 「インポート」> ファイルを選択をクリックします。その後、VCFファイルが保存されているストレージパスを選択し、もう一度「インポート」を押してVCFファイルをGmailアカウントにアップロードします。
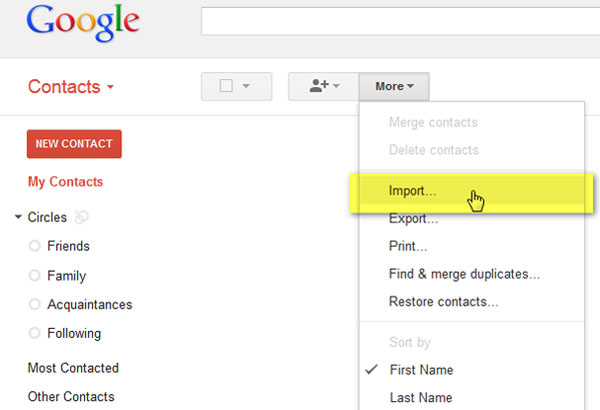
ステップ3. iTunesを使ってVCFをiPhoneにインポートします。パソコンでiTunesを起動し、iPhoneをUSBケーブルでパソコンに接続します。左上のiPhoneアイコンをタップし、「情報」をタップして「連絡先を同期」をチェックし、オプションから「Googleコンタクト」を選択、「適用」または「同期」を押して同期が完了するまで待ちます。

GmailのようなメールプロバイダーであるMicrosoft Outlookも、VCFをiPhoneにインポートするもう一つの選択肢です。Microsoft Outlookアカウントをご利用であれば、簡単にインポートできます。
Microsoft Outlook 経由で iPhone に連絡先をインポートするにはどうすればよいですか?
ステップ1. OutlookアカウントをExchangeで設定します。iPhoneで「設定」>「メール/連絡先/カレンダー」>「アカウント」>「アカウントを追加」>「Exchange」をタップします。
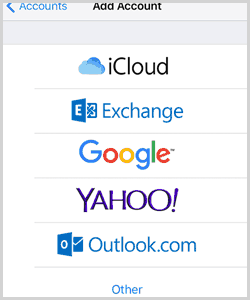
ステップ 2. Outlook アカウントとパスワードを入力してサインインし、「次へ」をクリックして次に進みます。
ステップ3. iPhoneがExchangeサーバーに接続します。しばらくお待ちいただき、該当のフィールドにExchangeサーバーのアドレスを入力してください。
ステップ4. 「連絡先」をオンにして「保存」を押します。これでOutlookの連絡先がiPhoneに自動的に同期されます。
ここでは、VCFファイルをiPhoneに同期する際によくある質問をいくつかご紹介します。同じような懸念をお持ちの方は、以下の情報を読んで納得のいく答えを見つけてください。
Q1. VCFファイルを作成するにはどうすればいいですか?
iPhoneの連絡先をパソコンにエクスポートするには、iPhone Contact Transfer、Gmail、iCloudのいずれかを使用します。詳細については、 iPhoneから連絡先をエクスポートする方法のガイドをご覧ください。
Q2. VCFファイルを直接開くにはどうすればいいですか?
WindowsパソコンでVCFファイルを読むには、すべてのWindowsパソコンにプリインストールされているWindows Contactsプログラムで開くことができます。また、VCF Viewer、Open Freely、Open Contacts、Handy Address Book、Microsoft Outlookなどを使ってVCFファイルを閲覧することもできます。
Macを使用している場合は、Apple の連絡先、アドレス帳、または vCard エクスプローラーを使用して vCard ファイルを開くことができます。
iPhone または iPad ユーザーの場合は、電子メールから VCF ファイルを連絡先アプリに読み込み、連絡先アプリで読み取ることができます。
Q3. VCF ファイルをバージョン 2.0 から 3.1 に変更するにはどうすればよいですか?
この問題を解決するには、VCFファイルをコンピューターにコピーし、 Windows PCの場合はメモ帳、 Macの場合はテキストエディットで開きます。その後、手動でバージョンを変更します。
Q4. VCF ファイルを別の形式に変換するにはどうすればよいですか?
デバイス上でVCFファイルを開き、エクスポート時に別の形式で保存することができます。以下に例を示します。
ステップ 1. Windows PC で、C:\Users\Username\Contacts に移動し、ここに VCF ファイルをコピーします。
ステップ 2. [エクスポート] ボタンをタップし、CSV または別の形式を選択してコンピューターに保存します。
上記のチュートリアルでご紹介したように、VCFファイルをiPhoneにインポートする方法は様々です。簡単かつ迅速にインポートしたい場合は、 iOS Transferをお試しください。他の方法と比べて、はるかに簡単で信頼性が高く、VCFファイルのサイズや容量に制限もありません。ぜひお試しください。
同期プロセス中にテクニカル サポートが必要な場合は、コメント欄でお知らせください。
関連記事:
[解決済み] iPhone から Excel/CSV に連絡先をエクスポートする 4 つの方法
iPhoneにCSV連絡先をインポートする5つの方法【更新】





