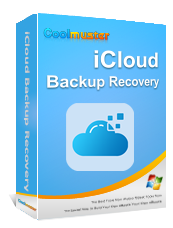AppleのクラウドベースサービスであるiCloudは、写真、動画、書類などをAppleデバイス間でシームレスかつ便利に保存・アクセスするための手段を提供します。iPhone、iPad、 Mac 、さらにはWindows PCをお持ちの場合でも、iCloudへのアクセスはAppleのエコシステムを最大限に活用するために不可欠なスキルです。では、iCloudに接続するにはどうすればよいでしょうか?このガイドでは、様々なデバイスからiCloudにアクセスする手順を詳しく説明します。
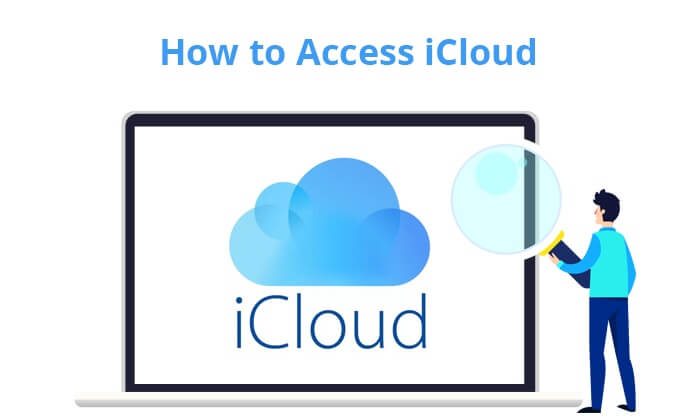
iPhoneまたはiPadでiCloudにアクセスするにはどうすればいいですか?以下の手順に従ってください。
ステップ 1. パスコードまたは Face ID/Touch ID を使用して iPhone または iPad のロックを解除します。
ステップ 2. ホーム画面で「設定」アプリ (歯車の形をしたアイコン) を見つけて、タップして開きます。
ステップ3. 「設定」メニューを下にスクロールし、上部に表示されているApple IDを探します。そこにあなたの名前とプロフィール写真が表示されています。タップして進みます。
ステップ4. Apple IDの設定画面に入ると、「iCloud」というオプションがあります。このオプションをタップして、専用のiCloud設定画面に入ります。
ステップ5. iCloud設定には、写真、連絡先、カレンダーなど、さまざまなサービスがあります。iCloudと同期したいサービスの横にあるスイッチを切り替えます。これにより、これらのサービスに関連付けられたデータがバックアップされ、Appleデバイス間でアクセスできるようになります。

Windows用iCloudを使用すると、AppleデバイスはPCに保存されている写真、書類、ブックマークの自動アップデートを受け取ります。PCからiCloudにアクセスする方法は次のとおりです。
ステップ 1. Apple の公式 Web サイトからWindows用 iCloud をダウンロードしてインストールします。
ステップ 2. iCloud アプリにアクセスし、Apple ID でサインインします。
ステップ 3. 写真、メール、ブックマークなど、有効にする iCloud 機能を選択します。
ステップ 4. 「適用」をクリックして同期を開始します。

Macコンピュータの場合はどうでしょうか? MacでiCloudにアクセスするにはどうすればいいでしょうか?手順は以下のとおりです。
ステップ1. Mac画面の左上隅にあるAppleロゴをクリックします。ドロップダウンメニューから「システム環境設定」を選択します。
ステップ2. システム環境設定で「iCloud」を探してクリックします。iCloud専用の設定パネルが開きます。
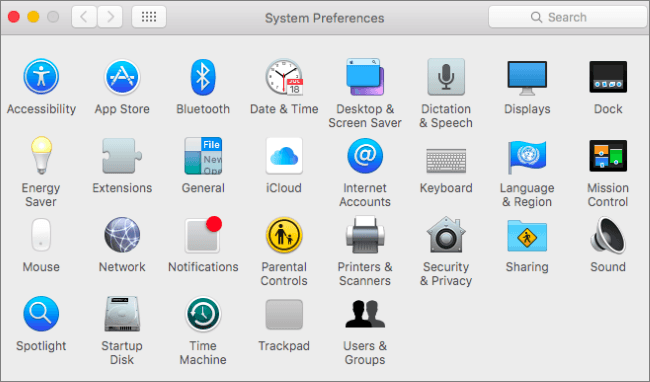
ステップ3. サインインしていない場合は、Apple IDとパスワードの入力を求められます。セキュリティ強化のため、2ファクタ認証が有効になっている場合は、認証を完了してください。
ステップ4. iCloud設定には、iCloud Drive、写真、メール、連絡先などのサービスのリストが表示されます。Mac Mac使用したいサービスにチェックを入れ、該当するサービスを選択してください。

アプリケーションをインストールしたくないのですが、iCloudにアクセスするにはどうすればいいでしょうか?iCloudウェブサイトは、写真、連絡先、カレンダー、iCloud Drive、その他のクラウドベースのデータの管理といったタスクをPCにアプリケーションをインストールせずに管理したい方にとって便利なソリューションを提供しています。iCloudウェブサイトからiCloudにアクセスする方法は以下の通りです。
ステップ 1. デバイスでお好みの Web ブラウザを起動します。
ステップ2. アドレスバーに「 www.icloud.com 」と入力し、「Enter」キーを押します。iCloudの公式ウェブサイトに移動します。
ステップ 3. iCloud Web サイトにアクセスしたら、Apple ID とパスワードを使用してサインインします。
ステップ4. ログインすると、iCloudのウェブインターフェースが表示されます。レイアウトは、メール、連絡先、カレンダーなど、さまざまなサービスを表すアイコンでわかりやすく設計されています。

ステップ5. それぞれのアイコンをクリックして、iCloud Drive、写真、メール、メモなどの機能にアクセスします。Webインターフェースは、Appleデバイスで利用可能なiCloudサービスの機能をそのまま反映しているため、データを簡単に管理できます。
Coolmuster iCloud Backup Recovery (iCloudバックアップ復元) iCloudバックアップへの容易なアクセスと復元を可能にする包括的なソリューションとして際立っています。スマートフォンをコンピュータに接続する必要はなく、iCloudアカウントのみが必要です。さらに、 iCloudバックアップを復元する前に、写真、連絡先、カレンダー、メモ、メモの添付ファイル、リマインダーなど、iCloudデータをプレビューできます。ユーザーフレンドリーなインターフェースと強力な機能を備え、貴重なデータをシームレスに復元できる信頼性の高いツールを求める声に応えます。
主な機能:
iCloud を確認し、iCloud バックアップ復元を使用して iCloud バックアップを復元する方法は次のとおりです。
01 iCloudバックアップ復元ソフトウェアをコンピュータにダウンロードしてインストールします。アプリケーションを起動します。
02インターフェースにApple IDとパスワードを入力し、矢印アイコンをクリックしてサインインします。その後、次のインターフェースに進みます。iOS iOSで2ファクタ認証を有効にしている場合は、インターフェースに確認コードを入力する必要があります。

03表示・復元したいファイルの種類を選択し、「次へ」アイコンを押します。その後、ソフトウェアがスキャンを実行し、iCloudバックアップファイルのリストを表示します。

04この時点で、インターフェース内で復元したいファイルを選択します。最後に「コンピュータに復元」をクリックして、選択したファイルを保存します。

ビデオチュートリアル:
Q1. iCloud メールにアクセスするにはどうすればよいですか?
iCloud メールにアクセスするには、 iOSデバイスのメール アプリを使用するか、www.icloud.com にログインしてメール アイコンを選択します。
Q2. AndroidデバイスからiCloudにアクセスできますか?
Android専用の iCloud アプリはありませんが、 Androidデバイスの Web ブラウザからメール、連絡先、カレンダーなどの一部の iCloud サービスにアクセスできます。
Q3. iCloud ストレージを増やすにはどうすればいいですか?
iCloudストレージプランをアップグレードするには、 iOSデバイスの「設定」を開き、ユーザー名を選択して「iCloud」をタップし、「ストレージを管理」をタップしてください。「ストレージプランを変更」を選択してアップグレードし、ご希望のストレージ容量を選択してください。( iCloudストレージをキャンセルしたい場合は、こちらの記事をご覧ください。)
Q4. 複数のデバイスから同時に iCloud にアクセスできますか?
はい、iCloudは複数のデバイス間でデータを同期するように設計されています。1つのデバイスで行った変更は、同じiCloudアカウントに接続されている他のデバイスにも反映されます。
これで、iCloudへのアクセス方法がお分かりいただけたかと思います。この記事では、iPhone/iPad、 Windows 、 Mac 、ウェブサイトなど、様々なデバイスからiCloudにアクセスする方法について解説しました。中でも、 Coolmuster iCloud Backup Recovery (iCloudバックアップ復元)豊富な機能を備えています。iCloudバックアップにアクセスできるだけでなく、iCloudバックアップをスムーズに復元できます。ぜひダウンロードしてお試しください。
関連記事:
iCloudバックアップにアクセスする5つの方法 [スマホ&パソコン]
[解決済み] iCloud から iPhone/iPad/ Mac /PC にメモをエクスポートする方法は?