iCloudはAppleが提供するクラウドサービスで、ユーザーは写真、連絡先、メモなど、さまざまな種類のデータを保存できます。メモ機能は特に便利で、ユーザーは重要なタスク、アイデア、リストなどを記録できます。ただし、ユーザーがこれらのメモをiCloudから他のデバイスまたはプラットフォームにエクスポートする必要がある場合があります。この記事では、iCloudからメモをエクスポートする方法を紹介し、ユーザーが選択できる複数の方法を提供します。
iPhone / iPadユーザーの場合、iCloudの同期機能を使用してメモをiPhone / iPadに同期できます。さらに、iCloudバックアップを復元することで、すべてのメモやその他のデータを復元できます。
iCloudには自動同期機能があり、ユーザーは連絡先、写真、メモなど、さまざまなデバイス間でデータを同期できます。iCloudの同期機能を使用すると、メモをアップロードした後、すべてのAppleデバイスに同期できます。同期機能を介してiCloudからiPhone / iPadにメモをエクスポートする方法は次のとおりです。
ステップ1。iPhoneの「設定」に移動し、[あなたの名前]をタップしてから、「iCloud」オプションを選択します。
ステップ2。「メモ」オプションを見つけ、ボタンをタップして有効になっていることを確認します。

ステップ3。デバイスで「Notes」アプリケーションを実行し、ダウンロードプロセスを待ちます。
メモや追加データをiPhoneに転送するには、iCloudバックアップ全体をデバイスに復元するのも効率的な方法です。この方法を採用すると、iPhone上の現在のデータがすべて消去され、iCloudバックアップの内容に置き換えられることを理解することが重要です。したがって、最初に iPhoneをバックアップ することをお勧めします。iCloudバックアップからiCloudからiPhone / iPadにメモをダウンロードする方法は次のとおりです。
ステップ1。「設定」に移動して名前を選択し、「iCloud」を選択します。「iCloudバックアップ」を有効にし、「今すぐバックアップ」ボタンをクリックします。

ステップ2。バックアッププロセスが完了したら、「設定」に戻り、「一般」オプションを見つけて選択します。次に、「リセット」をクリックし、「すべてのコンテンツと設定を消去」を選択します。

ステップ3。その後、デバイスを再度設定する必要があります。「アプリとデータ」オプションに到達したら、「iCloudバックアップから復元」を選択します。
ステップ4.Apple IDでサインインした後、復元する特定のバックアップを選択できます。これにより、すべてのメモやその他のバックアップデータがiPhone / iPadにダウンロードされます。

あなたは好きかもしれません:
2024年にiPhoneから Mac にメモを同期する5つの方法
AndroidからAndroidにメモを転送する方法[非常に簡単]
MacはAppleによっても製造およびサポートされているため、iCloudメモをMacコンピューターにダウンロードするのは非常に簡単です。iCloudメモをMacコンピューターに保存する方法は次のとおりです。
ステップ1。画面の左上隅にあるAppleロゴをクリックして>システム環境設定」オプションを選択し>「iCloud」をクリックして>このメニューからiCloudコンテンツにアクセスします。
ステップ2。「メモ」の横にあるチェックボックスをクリックします。これにより、iCloud経由ですべてのデバイス間でメモを同期できます。
ステップ3。DockのLaunchpadアイコンをクリックして、「Notes」アプリケーションを検索します。画面に表示されたら、クリックして開きます。次に、ダウンロードするターゲットノートを選択します。
ステップ4.画面上部の「ファイル」メニューに移動し、「PDFとしてエクスポート」オプションを選択します。メモ ファイルの名前を指定し、保存する場所を指定します。「保存」ボタンをクリックしてプロセスを完了します。
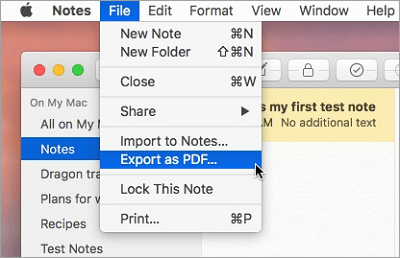
Windowsユーザーの場合は、WindowsバージョンのiCloudを使用してiCloudメモをPCにダウンロードできます。PCでiCloudメモにアクセスする方法は次のとおりです。
ステップ1。Windowsコンピュータで、iCloudアプリケーションのWindowsバージョンをダウンロードしてインストールします。
ステップ2。アプリケーションを起動し、アカウントにサインインします。
ステップ3。「メール、連絡先、カレンダー、タスク」のオプションを確認し、「適用」ボタンをクリックします。

ステップ4.コンピューターでMicrosoftOutlookアプリケーションを起動します。
ステップ5.「ファイル」>「オプション」>「詳細」に移動します。次に、「エクスポート」ボタンをクリックします。
ステップ6.「ファイルにエクスポート」を選択し、「次へ」をクリックして続行します。
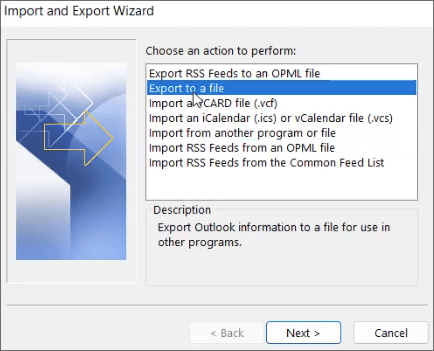
ステップ7.画面の指示に従って、iCloudメモをコンピュータにダウンロードします。これで、iCloudメモが Windows コンピュータで選択したフォルダで利用できるようになります。
参考文献:
iPhoneから Android にメモを転送する方法[4つの方法]
ユーザーは、iCloudの公式Webサイトからメモをコンピューターに保存することもできます。iCloud.com 経由でiCloudからコンピュータにメモをエクスポートする方法は次のとおりです。
ステップ1。 iCloud.com にアクセスし、 Apple IDの資格情報でログインします。
ステップ2。メモを表示するには、「メモ」をクリックします。
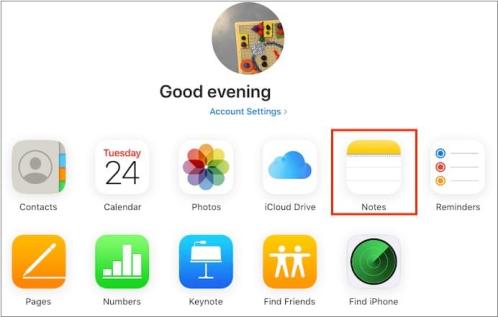
ステップ3。表示するメモをクリックして選択します。コンテンツが見つからない場合は、検索機能を使用してください。
ステップ4.メモをコピーして、Word 文書に貼り付けます。
詳細情報:
iPhoneからiPhoneにメモを転送する方法[5つの簡単な方法]
[PDFのヒント]3つのクイックソリューションでiPhoneのメモにPDFを作成する方法
iCloudからさまざまなデバイスにメモをエクスポートする方法を調べた後、iPhoneからコンピューターにメモをエクスポートするより直接的な方法があるかどうか疑問に思うかもしれません。結局のところ、iCloudは便利なクラウド同期サービスを提供しますが、特にデータのバックアップと管理に関しては、より柔軟性と制御が必要な場合があります。ここでは、強力なツールを紹介します- Coolmuster iOS Assistant (iPhoneデータ移行) 、メモやその他のデータをiPhoneからコンピューターに簡単にエクスポートするのに役立ちます。
Coolmuster iOS Assistant (iPhoneデータ移行) の主な機能:
iOSアシスタントを使用してiPhoneのメモをコンピューターにエクスポートする手順は次のとおりです。
01年ソフトウェアをダウンロードして、コンピューターで開いてください。USBデータケーブルを使用してiPhoneを接続します。iPhoneのポップアップウィンドウで「信頼」オプションを選択します。

02年ソフトウェアがiPhoneを認識すると、次のメインインターフェイスが表示されます。

03年「メモ」フォルダに移動し、転送するメモを選択します。「エクスポート」ボタンをクリックして、iPhoneからコンピューターに転送する形式を選択します。

この記事では、iCloudからiPhone / iPad、Mac、PCなどのさまざまなデバイスまたはプラットフォームにメモをエクスポートするさまざまな方法を紹介します。読者の皆さんが、ノートの管理とエクスポートのニーズに応じて最適な方法を選択できることを願っています。より便利なメモ管理ツールが必要な場合は、 Coolmuster iOS Assistant (iPhoneデータ移行) ユーザーが検討することをお勧めします。
関連記事:
3つの方法でiPhoneの連絡先をCSV / Excelにエクスポートする方法
あなたが持っていなければならないiPhone用の6つの最高のメモ取りアプリ
iPhoneから連絡先をエクスポートする方法は?ここであなたのための5つの方法
iPhoneから写真を簡単に抽出する方法を知りたいですか?8つの簡単な方法がここにあります





