特定の写真を探しているときに、数千枚の写真の中に埋もれていてイライラしたことはありますか?また、デバイスのストレージ容量が不足することを心配していますか?心配しないでください。この記事では、iCloudの写真を管理する方法を教えていますので、必要なときに写真を整理して簡単にアクセスできるようになります。
iCloud Photosは、Apple Inc.が提供するクラウドベースの写真ストレージおよび同期サービスであり、ユーザーが写真やビデオのコレクションを簡単に管理できるように設計されています。iCloud写真を使用すると、ユーザーは写真とビデオのライブラリをAppleのクラウドサーバに安全に保存し、インターネットに接続されたデバイスからいつでもどこでもこのコンテンツにアクセスできます。iPhone、iPad、または Mac コンピュータで写真を撮影した場合でも、Web経由でiCloudフォトライブラリから写真にアクセスした場合でも、写真を簡単に表示、共有、および編集できます。
iCloud写真を有効にすることは、このサービスを利用するための最初のステップであり、写真やビデオを自動的にバックアップしてiCloudに同期できるようにします。 iOS デバイスと Mac コンピュータでiCloud写真を有効にする手順は次のとおりです。
iOSデバイスの場合:
ステップ1。「設定」アプリを開きます。
ステップ2。Apple IDをタップし、「iCloud」を選択します。
ステップ3。iCloud設定ページで、「写真」オプションを見つけてタップします。
ステップ4.「iCloud写真」スイッチをオンの位置に切り替えます。

Macコンピュータの場合:
ステップ1。Appleメニューから、またはSpotlightを使用して検索して「システム環境設定」を開きます。
ステップ2。[システム環境設定]ウィンドウの右上隅にある[Apple ID](またはmacOSのバージョンによってはiCloud)をクリックします。
ステップ3。プロンプトが表示されたら、Apple IDとパスワードを入力します。
ステップ4.Apple ID設定ウィンドウで、左側のサイドバーにある[iCloud]をクリックします。
ステップ5.「写真」の横にあるチェックボックスをオンにして、iCloud写真を有効にします。

あなたは好きかもしれません:
[回答済み]すべてを削除せずにiCloud写真をオフにする方法
謎を解き明かす:iCloud写真をオフにするとどうなりますか?
iCloudフォトライブラリには、写真やビデオを整理、編集、共有するためのさまざまな方法があります。iCloudで写真を管理するための重要な手順とテクニックをいくつか紹介します。
iPhoneの写真をiCloudにアップロードするには、iCloud設定内のiCloud写真機能をアクティブにします。これにより、キャプチャしたすべての写真がiCloudアカウントに自動的に同期されます。または、以下の手順を使用して、写真やビデオをiCloudに手動でアップロードすることもできます。
ステップ1。Web ブラウザにアクセスし、[ iCloud.com] に移動します。Apple IDと対応するパスワードを入力して、iCloudアカウントに正常にログインします。
ステップ2。サインイン後、「写真」アイコンをクリックします。これにより、iCloudフォトインターフェイスが開きます。
ステップ3。iCloud写真のインターフェース内で、通常は右上隅にある[アップロード]ボタンを見つけます。このボタンをクリックして続行します。

ステップ4.アップロードするファイルを選択します。
写真やビデオは、 いつでもiCloudフォトライブラリからデバイスに柔軟にダウンロード できます。単一の画像であろうと複数の画像であろうと、iCloudアカウントから同時に取得できます。方法は次のとおりです。
ステップ1。Web ブラウザーにアクセスし、[iCloud.com] に移動します。Apple IDと対応するパスワードを入力して、iCloudアカウントに正常にログインします。
ステップ2。サインイン後、「写真」アイコンをクリックします。これにより、iCloudフォトインターフェイスが開きます。
ステップ3。iCloudのフォトライブラリをナビゲートし、ダウンロードする特定の写真またはビデオを選択します。複数の項目を選択するには、「Command」キー( Mac)または「Ctrl」キー( Windows)を押しながら、目的の各項目をクリックします。
ステップ4.目的のアイテムを選択したら、ダウンロードアイコン(通常は下向きの矢印が付いた雲で表されます)をクリックします。

ステップ5.選択すると、選択した写真やビデオが自動的にコンピューターにダウンロードされます。
参考文献:
iCloudストレージがいっぱいですか?iCloudデータを消去するためにできることは次のとおりです
iCloudから写真を復元する方法は?6つの方法で正常に解決されました
アルバムは、関連する写真やビデオを整理するのに効果的な方法です。iCloudフォトライブラリで新しいアルバムを作成し、関連するコンテンツを追加できます。iCloudフォトアルバムを作成する方法は次のとおりです。
ステップ1。iPhoneで「写真」アプリを起動します。
ステップ2。画面下部の「アルバム」タブに移動します。
ステップ3。左上隅にある「+」アイコンをタップします。
ステップ4.メニューから「新規アルバム」または「新規共有アルバム」を選択します。
ステップ5.希望のタイトルを入力して、アルバムに名前を割り当てます。
ステップ6.右上の「保存」を選択して確定します。
ステップ7.アルバムに含めたい写真をタップして選択します。
ステップ 8.画面右上の「完了」をクリックして選択を確定します。
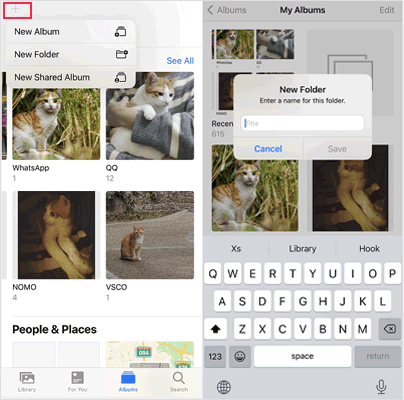
アルバムはいつでも編集・管理でき、写真やビデオを追加または削除したり、写真の順序を調整したり、アルバムを他のユーザーと共有したりすることもできます。iPhoneで「写真」アプリを起動し>「アルバム」タブに移動し>すべて表示」をタップして>編集」を選択します。
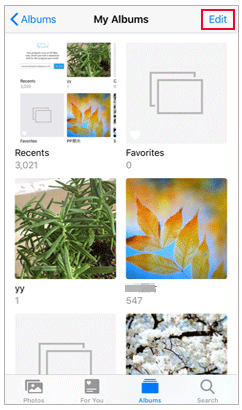
アルバムの名前を変更するには: アルバム名をタップしてから、表示されたフィールドに新しい名前を入力します。
アルバムを削除するには: 「-」アイコンをタップするだけで、直接削除できます。 iPhoneでアルバムを削除するその他の方法を見つけることに興味がある場合は、ここをクリックしてさらに詳しく調べてください。
アルバムを並べ替えるには: アルバムのサムネイルを長押しして、目的の場所にドラッグして再配置します。
詳細情報:
iCloudの写真を外付けハードドライブに簡単に転送する方法
iCloudフォトライブラリを整理するには、次の戦略を採用できます。
1.写真とビデオを整理します。
フォトライブラリをきちんと整頓しておくことは、良い管理方法です。 不要な写真 やビデオを削除したり、重複したコンテンツやぼやけたコンテンツを削除したり、写真にタグを付けたり説明を追加したりして、識別と検索を容易にすることで、定期的に整理できます。
2.スマートアルバムと検索機能を利用します。
iCloudフォトライブラリには、スマートアルバムと強力な検索機能も用意されており、特定の写真やビデオをすばやく見つけて見つけることができます。日付、場所、人などの条件に基づいてスマートアルバムを作成したり、検索バーを使用してキーワード検索したりできます。
3.タグと説明を最大限に活用します。
タグと説明を追加すると、フォトライブラリをより適切に整理および管理するのに役立ちます。各写真にキーワードタグや説明を追加して、必要なときに特定のコンテンツをすばやく見つけられるようにすることができます。
質問1.iCloudフォトライブラリの容量が不足しています。どうしたらいいでしょう。
iCloudフォトライブラリの容量が不足している場合は、次の解決策を試すことができます。
質問2.デバイスの写真がiCloudに同期されていません。どうしたらいいでしょう。
まず、すべてのデバイスが同じApple IDでログインしていること、およびiCloudフォトライブラリが有効になっていることを確認します。次に、iCloud写真は通常、同期にWi-Fiを必要とするため、デバイスがWi-Fiネットワークに接続されているかどうかを確認します。問題が解決しない場合は、デバイスを再起動してみてください。
質問3.特定の写真をiCloudにアップロードしないことを選択できますか?
iCloudフォトライブラリは、デバイスからすべての写真とビデオを自動的に同期します。特定の写真をアップロードしたくない場合は、iCloudフォトライブラリではなく、デバイスの「ローカルアルバム」に保存できます。
また、読んでください。
iPhone / iPad /MacでiCloud写真が同期しない問題を修正する13のソリューション
iCloud写真をGoogleフォトに転送する方法:ステップバイステップガイド
コンピュータでiPhoneの写真を管理したい場合は、このソフトウェアを試すことができます- Coolmuster iOS Assistant (iPhoneデータ移行) .Coolmuster iOS Assistant (iPhoneデータ移行) は、iOSデバイス用に特別に設計されたデータ管理ツールです。これにより、ユーザーは写真、連絡先、メッセージ、音楽、ビデオ、アプリケーションなど、iPhone、iPad、iPod touch上のデータを簡単に管理できます。
Coolmuster iOS Assistant (iPhoneデータ移行) の主な機能:
iOSアシスタントを使用してiPhoneからコンピュータに写真を転送する手順に従います。
01年ソフトウェアを起動し、データケーブルを使用してiPhoneをコンピュータに接続します。デバイスを信頼して、接続を安全に確立します。

02年デバイスが認識されると、メインインターフェイスに移動し、すべての機能に簡単にアクセスできます。

03年「写真」フォルダにアクセスし、ファイルをプレビューし、転送するファイルを選択してから、「エクスポート」をクリックしてプロセスを開始します。

iCloudの写真を管理する方法は以上です。上記の方法に従うことで、iCloud写真を効果的に管理し、フォトライブラリを整理して安全に保つことができます。写真のストレージ容量を定期的にチェックし、タイムリーなバックアップを確保し、不要な写真をクリーンアップして、写真に収められた素晴らしい思い出を大切にし続けることを忘れないでください。
関連記事:
iPhoneは十分なiCloudストレージがないと言っていますが、ありますか?ここで修正を見つけてください!
iPhoneからiCloudに写真を移動する方法は?[2024年更新]
クエリの解読:iCloudバックアップには写真が含まれていますか?
手間をかけずにiPhoneから写真/写真を取得するための6つのヒント





