iPhoneを定期的にバックアップすることは、大切なデータを保護し、デバイスの紛失、破損、またはソフトウェアの不具合が発生した場合に迅速に情報を復元するために不可欠です。AppleのiCloudとiTunesは便利なバックアップオプションを提供していますが、最後にバックアップされた日時を確認する方法を知っておくことは非常に重要です。この記事では、iPhoneで最後のバックアップを確認する手順を詳しく説明します。それでは始めましょう。
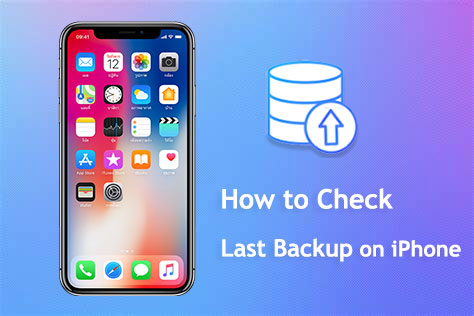
iPhoneの最後のバックアップ日時を確認するにはどうすればよいですか?一般的に、最後のバックアップを確認する方法は、バックアップに使用するツールによって異なります。ここでは、様々なバックアップ方法に基づいた具体的な手順をご紹介します。
iCloudはAppleが提供するクラウドストレージサービスです。写真、連絡先、カレンダー、メッセージなど、iPhone上の様々なデータをバックアップできます。前回のiCloudバックアップはいつでしたか?iCloudバックアップはiPhoneまたはMacで確認できます。
1. iPhoneで最新のiCloudバックアップを確認する方法
ステップ 1. iPhone で「設定」アプリを開きます。
ステップ2. 画面上部のApple IDプロファイルをタップします。( Apple IDにサインインできませんか?)
ステップ 3. メニューから「iCloud」を選択し、下にスクロールして「iCloud バックアップ」を見つけます。
ステップ4. iCloudバックアップ設定で、「今すぐバックアップ」オプションを探します。そのすぐ下に、最新のiCloudバックアップのタイムスタンプが表示されます。わかりやすくするために「前回成功したバックアップ」と呼びます。

2. MacでiPhoneを使わずに最新のiCloudバックアップを確認する方法
ステップ 1. Macで「システム環境設定」を開きます。
ステップ 2. システム環境設定内で「Apple ID」をクリックします。
ステップ 3. Apple ID 設定で「iCloud」に移動します。
ステップ 4. 「管理...」をクリックして、詳細なiCloud ストレージ情報にアクセスします。

ステップ 5. 「バックアップ」の下で、確認するデバイスを選択します。
ステップ 6. 選択したデバイスの最後に成功した iCloud バックアップのタイムスタンプが表示されます。
バックアップをコンピュータに直接保存したい方には、 iTunesが信頼できる方法です。以下の手順に従って、コンピュータでiTunesバックアップにアクセスし、表示してください。
ステップ 1. USB ケーブルを使用して iPhone をコンピューターに接続します。
ステップ 2. コンピュータで iTunes アプリケーションを起動します。
ステップ3. iTunes内でデバイスアイコンを見つけてクリックします。通常、ウィンドウの左上隅にあります。
ステップ4. iPhoneの「概要」画面で「バックアップ」セクションに移動します。「手動でバックアップと復元」の下に「最新のバックアップ」があり、最新のiTunesバックアップの日時が表示されます。

Mac OS Catalina以降のバージョンをお使いの場合、iTunesはFinderに置き換えられました。Mac上のMacのFinderで最新のバックアップを確認するには、以下の手順に従ってください。
ステップ 1. iPhone をMac Book に接続し、Finder を開きます。
ステップ 2. 左側のサイドバーからデバイスを選択し、「一般」タブに移動します。
ステップ 3. このタブ内で、「バックアップ」セクションに進み、最新のバックアップの詳細を表示します。

iCloudやiTunesはiPhoneのバックアップ方法として提供されていますが、必ずしも便利な選択肢とは言えません。そこで今回は、効率的で使いやすいバックアップツール、 Coolmuster iOS Assistantをご紹介します。
Coolmuster iOS Assistantは、メッセージ、連絡先、写真、動画など、iPhone上の様々なデータを迅速にバックアップできます。また、復元・管理機能も備えており、モバイルデータを簡単に整理できます。簡単な操作で、インターネット接続を必要とせず、わずか数ステップでバックアップを完了できます。
主な機能:
Coolmuster iOS Assistantをパソコンにダウンロードしてインストールし、以下の手順に従ってiPhoneをパソコンにバックアップしてください。データのバックアップ方法は、ワンクリックバックアップと選択バックアップの2種類があります。
1. iPhoneをコンピュータに選択的にバックアップする
01適切なバージョンのソフトウェアをダウンロードしたら、起動します。その後、指示に従ってUSBケーブルでデバイスをコンピューターに接続します。コンピューターにポップアップウィンドウが表示されます。デバイスで「信頼」オプションをクリックし、「続行」をクリックして続行します。

02ソフトウェアがデバイスを検出すると、下の画像のようにメインインターフェースが表示されます。ご覧のとおり、様々なフォルダがすべてメインインターフェース上に配置されています。

03このソフトウェアは、連絡先を例に挙げると、iPhone/iPad/iPodから上記のあらゆるコンテンツをコンピュータに転送する機能を備えています。「連絡先」フォルダに移動し、より詳細なファイル情報をプレビューします。プレビュー中に、コンピュータにエクスポートしたい連絡先を選択します。「エクスポート」オプションをクリックし、適切なファイル出力形式を選択して、処理を開始します。

2. ワンクリックでiPhoneをバックアップ
01ソフトウェアがデバイスを検出したら、「Super Toolkit」セクションに移動します。次に、インターフェース上の「iTunesバックアップと復元」オプションをクリックします。
02 「バックアップ」タブを選択し、ドロップダウンメニューからバックアップするデバイスを選択します。
03新しいバックアップファイルの保存場所を選択します。iTunesのデフォルトのバックアップ場所でも、コンピュータ上の他の場所でも構いません。「参照」オプションをクリックし、「OK」をクリックしてiOSデータのバックアップを開始します。

ビデオチュートリアル:
Q1. iPhone をどのくらいの頻度でバックアップする必要がありますか?
データの安全を確保するために、iPhoneを定期的にバックアップすることをお勧めします。iCloudの自動バックアップを設定することも、 iCloudまたはパソコンのiTunesを使って手動でバックアップすることもできます。
Q2. iPhoneのバックアップには何が含まれますか?
iPhoneのバックアップには、デバイス設定、アプリデータ、ホーム画面とアプリの整理、iMessageとSMSのテキストメッセージ、写真とビデオ(iCloudフォトをご利用の場合)、デバイス設定、アプリデータなどが含まれます。ただし、セキュリティ上の理由から、Apple Pay情報やFace ID設定など、一部の項目はバックアップに含まれません。
iPhoneのバックアップはiCloudまたはパソコンに保存できます。iCloudバックアップを使用する場合、バックアップはiCloudアカウントに保存されます。iTunesまたはFinderを使用する場合、バックアップはパソコンに保存されます。
iPhoneで最新のバックアップを確認する方法が分かりました。確認手順はバックアップ方法によって異なります。iCloudとiTunesはiPhoneのバックアップの従来の方法ですが、 Coolmuster iOS Assistantはより便利で柔軟な代替手段を提供します。
迅速なバックアップだけでなく、データの管理と復元も容易に行えます。効率的なバックアップソリューションをお探しのユーザーにとって、 Coolmuster iOS Assistantは間違いなく見逃せない選択肢です。ニーズに合ったバックアップ方法を選択することで、データの安全性を確保し、より安全で安心なiPhoneの使用体験を提供します。
関連記事:
iCloudバックアップにアクセスする5つの方法 [スマホ&パソコン]
パソコンを使わずにiPhoneをバックアップする5つの方法(ステップバイステップ)





