iCloudのバックアップが遅すぎる!ずっと残り15時間って表示されてたのに、今は1日って表示されてる。自宅のWi-Fiにもう12時間も接続してる。もっと早くする方法ない?助けて!
-- Apple サポートコミュニティより
重要なデータをうっかり失ってしまうことはよくあるので、iPhoneの定期的なバックアップは不可欠です。多くのAppleユーザーはiCloudでバックアップを行っていますが、よくある問題がそれを阻んでいます。それはiCloudのバックアップが遅いことです。データのバックアップが完了するまで何時間も、あるいは何日も待つのは、決して楽しいことではありません。
では、なぜこのような遅延が発生するのでしょうか?さらに重要なのは、iCloud バックアップを高速化するにはどうすれば良いのでしょうか?
ご心配なく!iCloud バックアップが遅い理由を分析し、iCloud バックアップを大幅に高速化するための明確で実用的なヒントをいくつかご紹介します。
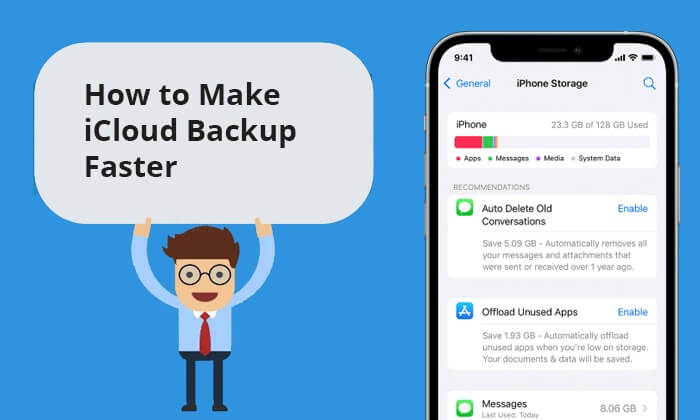
iPhoneのiCloudへのバックアップは、様々な要因により時間がかかり、数時間かかることも珍しくありません。これらの要因には、ネットワーク接続の弱さやストレージ容量の不足などが含まれます。iCloudを使ってiPhoneのバックアップを高速化する方法を説明する前に、この遅延を引き起こす主な要因を確認しましょう。
このパートでは、iCloud バックアップのプロセスを高速化する方法を見ていきましょう。7つの解決策をご紹介します。
まず、 iOSデバイスが電源に接続されていることを確認してください。この予防措置により、長時間のバックアップ中にバッテリーが過度に消耗するのを防ぐことができます。バックアップ中の充電速度と安定性を最大限に高めるには、デバイスに付属の純正ACアダプタとApple認定のLightningケーブルを併用してください。

iCloudバックアップの速度に影響を与えるもう一つの要素は、Wi-Fi接続の強度と品質です。iDeviceが強力で安定したネットワークに接続されていれば、iCloudバックアップのプロセスは間違いなく高速化されます。そうでない場合は、より高速なネットワークに切り替えることをお勧めします。
iPhone を Wi-Fi ネットワークに接続する手順は次のとおりです。
ステップ1. iPhoneのロックを解除します。「設定」を開き、「Wi-Fi」をタップします。
ステップ2. Wi-Fiをオンにします。接続したいネットワークを選択し、必要に応じてパスワードを入力します。「接続」をタップします。接続に成功すると、ステータスバーにWi-Fiアイコンが表示されます。

iCloud バックアップの所要時間は、ファイル数に応じて長くなります。バックアップ時間を短縮するには、デバイスのストレージを整理しましょう。また、ストレージ容量を浪費する不要なファイルを iCloud に保存しないようにします。iCloud はサードパーティ製アプリケーションも含め、アプリデータをバックアップするため、使わなくなったアプリはアンインストールしましょう。

iPhoneやiPadからアプリを削除したくない場合は、ストレージ容量を大量に消費するアプリをオフにするという方法もあります。この方法でiCloudバックアップを高速化する方法は次のとおりです。
ステップ 1. iPhone で「設定」アプリを開きます。
ステップ 2. 「あなたの名前」を選択 > 「iCloud」をタップ > アプリのバックアップ オプションを無効にします。

iCloudストレージに十分な空き容量がある場合は、この方法は不要です。ただし、追加の容量を購入したくない場合は、 iCloudの空き容量を増やす方法を以下に示します。
ステップ 1.「設定」にアクセスし、「Apple ID」をタップして、「iCloud」を選択します。
ステップ 2. 「ストレージの管理」を選択します。
ステップ 3. 次に、iCloud 上で不要になったアプリ データを選択し、「オフにして削除」をタップします。
iCloud Driveから不要なファイルを削除して、空き容量を増やすこともできます。手順は以下のとおりです。
ステップ 1. ファイル アプリケーションを起動し、左上にある「参照」をタップして、「iCloud Drive」を選択します。
ステップ 2. iCloud から削除したいファイルを特定し、上部の「省略記号」アイコンをタップして「選択」を選択します。削除したいすべてのファイルにマークを付け、「ゴミ箱」アイコンをタップして削除します。
iCloudを使ってiPhoneを初めてバックアップする際は、iPhone上のすべてのファイルがクラウドストレージにとって新しいものとなるため、バックアップ処理が遅くなるのはほぼ避けられません。しかし、定期的にiPhoneをバックアップすると、その後のバックアップはより速く完了することに気付くでしょう。
Appleは、新しいiOSリリースにおけるiCloudバックアップのパフォーマンス向上に継続的に取り組んでいます。最適なエクスペリエンスを確保するには、iPhoneをiOS 18/26などの最新のiOSバージョンにアップデートしてください。アップデートするには、以下の手順に従ってください。
ステップ 1. 「設定」>「一般」>「ソフトウェア アップデート」に移動します。
ステップ 2. アクセス可能なアップデートをダウンロードしてインストールします。( iPhone ソフトウェアのアップデートに失敗しましたか?)

iCloudバックアップをもっと速くしたいですか? Coolmuster iOS Assistantを使って、iPhoneをパソコンにバックアップしましょう。iPhoneのデータを転送、バックアップ、復元できるiOS管理ツールです。このソフトウェアを使えば、iPhone全体をパソコンにバックアップすることも、iPhoneのデータだけをパソコンにバックアップすることもできます。
Coolmuster iOS Assistantはどのようなサポートを提供できますか?
Coolmuster iOS Assistantを使用してiPhoneをより速くバックアップする方法を確認するには、次の手順に従ってください。
ワンクリックですべての iPhone データをバックアップする方法:
01 PCまたはMacにiOSアシスタントをインストールしたら、iPhoneをUSBでコンピュータに接続します。製品が自動的にデバイスを認識し、下図のようなメインインターフェースが表示されます。

02 「スーパーツールキット」セクション > 「iTunesバックアップと復元」 > 「バックアップ」を選択します。その後、バックアップの保存場所を指定して「OK」をクリックすると、1回の操作でiPhoneの包括的なバックアップが開始されます。

iPhoneのデータを選択的にバックアップする方法:
01パソコンにCoolmuster iOS Assistantをダウンロードしてインストールします。起動してiPhoneを接続します。「信頼」をタップし、「続行」をタップして続行します。

02ソフトウェアがデバイスを識別すると、すべてのファイルがメイン インターフェイス上でカテゴリ別に整理されて表示されます。

03転送したいファイルが入っているフォルダを選択します。「エクスポート」オプションをクリックして、これらのファイルのバックアップをコンピュータに作成します。

ビデオチュートリアル:
まとめると、今回ご紹介した7つの戦略を使えば、待ち時間から解放され、iCloudバックアッププロセスを高速化できます。しかしながら、これらの失敗の背後にある複雑な理由を考えると、あらゆる努力を尽くしても成功しないかもしれません。そんな時は、iCloudの代替として最適なCoolmuster iOS Assistantに目を向けましょう。Coolmuster iOS Assistantは、こうしたイライラさせられる非効率性とiCloudバックアップの遅延を回避できます。さあ、今すぐこの製品を入手して試してみてください。
関連記事:
【解決済み】iCloudのバックアップに時間がかかりすぎる?8つの簡単な方法で解決
バックアップの基本: バックアップにはどれくらいの iCloud ストレージが必要ですか?
iPhoneのバックアップにはどれくらい時間がかかりますか?[最新情報と役立つ情報]
iCloud バックアップがなぜ停止するのか?iCloud バックアップが機能しない問題を解決するにはどうすればよいですか?





