「iPad で完全に削除された写真を復元するにはどうすればよいですか? 大量の写真を完全に削除してしまったので、削除しなければよかったのですが、復元する方法が見つかりません。バックアップなしで復元する方法はありますか?」
- Apple コミュニティより
便利なコンテンツのスクリーンショットを作成したり、写真を撮影したり、高解像度の写真をダウンロードしたりすると、iPad のストレージが徐々に不足する場合があります。 iPad の空き容量が不足している場合、iPad 上の不要な写真を削除することは、iPad の空き容量を増やす効果的な方法です。ただし、写真を削除するときに十分な注意が払われない場合があります。したがって、重要な写真が誤って iPad から削除されてしまいます。 iPadから削除した写真を復元したい場合は、次の6つの効果的な方法を参照して写真を取り戻すことができます。

最近 iPad から写真を削除した場合、写真を簡単に取り戻す 2 つの方法を次に示します。
iPad に付属の写真アプリには、特に過去 30 日以内に削除された写真を保存するための「最近削除した」アルバムがあります。この期間中は簡単に回復できます。 iPadで削除した写真を元に戻す方法は次のとおりです。
ステップ1. 写真アプリを開き、「アルバム」をタップします。下にスクロールして「最近削除した」アルバムを見つけます。

ステップ 2. 「最近削除した」アルバムに入り、写真をプレビューして、復元したい写真があるかどうかを確認します。
ステップ3.「選択」をタップし、復元したい写真を選択して、右下隅の「回復」をタップします。

iPad で iCloud 写真を有効にしている場合、すべての写真は iCloud サーバーに保存されます。 iPad でiCloud 写真を削除すると、その写真は iCloud 写真の「最近削除した」アルバムに移動します。 iCloud.com経由でiPad上で削除された写真を復元する方法は次のとおりです。
ステップ 1. ブラウザを開いてiCloud.comにアクセスします。
ステップ 2. Apple ID とパスワードを使用してログインします。
ステップ3. iCloudのメインインターフェースから「写真」アイコンをクリックします。

ステップ 4. 左側のサイドバーで、「最近削除した項目」タブを選択します。
ステップ 5. iPad で復元したい写真を選択します。
ステップ6. 右上隅にある「回復」ボタンをクリックします。
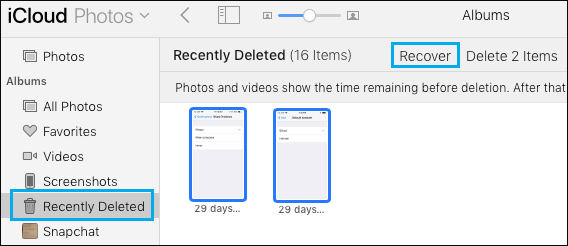
すべてを削除せずに iCloud 写真をオフにする方法を知りたい場合は、この記事を読んでデータを保護できます。
[回答済み] すべてを削除せずに iCloud 写真をオフにする方法「最近削除した」アルバムから写真をすでに空にしていて、事前にiPad 写真をバックアップしていない場合、バックアップなしで iPad 写真の復元を実行できますか?もちろん。プロのiPadデータ復元ソフトウェアの出番です。 iPad Photo Recovery は、試すことができる最も人気のあるものです。 iOSデバイス、iTunes、iCloud から失われたデータを安全かつ簡単に復元できます。
iPad 写真復元の主な特徴:
iPad 写真復元を使用して、 バックアップなしで iPad から削除された写真を復元するには、以下の手順に従ってください。
01 iPad 写真回復プログラムをコンピュータにインストールし、「 iOSデバイスから回復」オプションを選択します。プログラムを開き、USB ケーブルを使用して iPhone をコンピュータに接続します。

02 [スキャン開始] ボタンをクリックして、失われたファイルのスキャンを開始します。スキャンが完了すると、ソフトウェアはファイルを分類します。
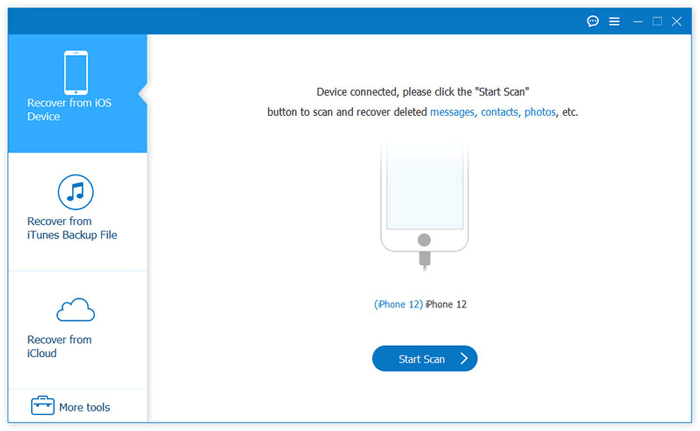
03メインインターフェースで「カメラロール」を選択し、回復可能な写真をすべて表示します。復元したい写真を選択し、「復元」ボタンをクリックしてください。

iTunes または iCloud を使用して iPad をバックアップしたとします。削除したiPadの写真を復元するのはとても簡単です。バックアップファイルからiPadの写真を取り出す3つの方法を紹介します。
Coolmuster iPhone Data Recovery (iPhoneデータ復元) iCloud や iTunes のバックアップから削除されたファイルを選択的に復元できる専門的なソフトウェアでもあります。また、 バックアップなしでiOSデバイスから削除された連絡先やメッセージを直接復元することもできます。このソフトウェアを使用すると、プレビューして必要な写真のみを復元でき、デバイスの完全な復元によるデータの上書きを回避できます。
iPhoneデータ復元のハイライト:
iPhoneデータ復元を介してiPadで削除された写真を表示する方法は次のとおりです。
01このツールをダウンロードして実行し、左側の「iTunes バックアップ ファイルから復元」を選択します。その後、インターフェース上でiTunesバックアップファイルを選択し、「スキャン開始」をクリックします。

02スキャン後、インターフェースにすべてのファイルタイプが表示されます。 「写真」と「アルバム」をクリックし、「スキャンを開始」をタップします。

03左側のパネルで「写真」をクリックし、右側のパネルで詳細な削除された写真をプレビューして選択します。次に、「コンピュータに復元」をクリックして写真をコンピュータに復元します。

01このツールを起動し、左側の「iCloudから回復」モードを選択します。 Apple ID とパスワードを使用してサインインします。

02 「アルバム」を選択し、「次へ」アイコンをクリックして、iCloud バックアップ上の写真をスキャンします。

03復元したい写真を選択し、「コンピュータに復元」ボタンをクリックします。

ビデオチュートリアル:
iTunesアプリを使用して、iTunes バックアップから削除した写真を直接復元することもできます。ただし、この方法ではiPadのデータが上書きされます。よろしければ、次の手順に従ってください。
ステップ 1. コンピュータで iTunes を実行するか、macOS Catalina 10.15 以降を使用している場合は Finder を開きます。
ステップ 2. USB データケーブルを使用して iPad をコンピュータに接続します。
ステップ 3. iTunes で、左上隅に表示される iPad アイコンをクリックします。
ステップ 4. 左側のサイドバーから「概要」を選択し、「バックアップ」セクションまで下にスクロールします。
ステップ 5. 「このコンピュータ」を選択し、「バックアップの復元」をクリックします。
ステップ 6. 写真を復元するために最も関連性の高い iTunes バックアップを選択し、「復元」をクリックします。

Apple は、iPad から削除した写真を復元できるように iCloud も提供しています。ただし、この方法では iPad がリセットされます。よろしければ、次の手順をご覧ください。
ステップ1. iPadで「設定」>「一般」>「リセット」を開き、「すべてのコンテンツと設定を消去」をタップします。

ステップ2. 「アプリとデータ」画面に到達したら、「iCloudバックアップから復元」オプションをクリックし、ポップアップウィンドウでこのiPadで使用しているApple IDを使用してログインします。
ステップ3. 最新のバックアップファイルを選択し、「復元」をタップします。

iPadをリセットしたくない場合は、上記のCoolmuster iPhone Data Recoveryを使用するか、次の記事を読んでその方法を学ぶことができます。
リセットせずにiCloudバックアップから復元する方法? [2つの簡単な解決策]iPad から誤って写真を失うことは日常生活の中で非常に一般的であり、ほぼすべての iPad ユーザーがこれに悩まされています。あなたが同じ状況に陥った場合でも心配しないでください。 iPadから削除した写真を復元する方法はたくさんあります。 iPad Photo Recovery は、バックアップなしでさまざまなソースからワンクリックで写真を復元できるため、最良のソリューションの 1 つです。もちろん、事前に iPad の写真をバックアップしている場合は、 Coolmuster iPhone Data Recovery (iPhoneデータ復元)を使用して、データを失うことなく iTunes/iCloud バックアップ ファイルから写真を復元することもできます。どちらの方法もかなり簡単、安全、そして迅速にiPadの写真を復元できます。
最後に、この記事が役立つと思われた場合は、お友達と共有してください。
関連記事:
[100%成功]コンピュータを使わずにiPhoneから削除した写真を復元する方法





