スマートフォンで撮影する写真の数は増え続けており、貴重な瞬間を保存するために、より多くのストレージ容量が必要になることがよくあります。Appleエコシステム内のクラウドストレージサービスであるiCloudは、便利なストレージソリューションを提供しています。しかし、時間の経過とともにiCloudに大量の写真が蓄積され、ストレージ容量を圧迫する可能性があります。そのため、iCloudの容量を解放したり、プライバシーを保護したりするために、iCloudから写真を削除する方法を十分に理解しておく必要があります。
お使いのデバイスでiCloudフォトオプションを有効にすると、写真アプリで行われたすべての変更が自動的にクラウドストレージにアップロードされます(写真をiCloudにアップロード)。そのため、デバイスの「写真」アプリを使ってiCloudから写真を簡単に削除できます。
iPhone/iPad で iCloud から写真を削除する方法は次のとおりです。
ステップ 1. iCloud 写真オプションが有効になっていることを確認します。
ステップ 2. 「写真」アプリを開き、右上隅の「選択」をタップします。
ステップ 3. 写真を 1 枚削除するには、写真をタップしてゴミ箱アイコンを押します。

ステップ 4. 複数の写真を削除するには、各写真を長押しし、ゴミ箱アイコンをタップします。
ステップ 5. すべての写真を削除するには、「すべて選択」を選択し、ゴミ箱アイコンをタップします。
Macの「写真」アプリを使ってiCloudから写真を削除することもできます。MacでiCloudから写真を削除するにはどうすればよいですか? MacでiCloudから写真を確実に削除するには、まずiCloud写真オプションが有効になってMacことを確認してください。手順は以下のとおりです。
ステップ 1. Macで「システム環境設定」を開きます。
ステップ 2. macOS のバージョンに応じて、「Apple ID」または「iCloud」をクリックします。
ステップ3. iCloudの環境設定パネルで、「写真」オプションにチェックが入っていることを確認します。チェックが入っていない場合は、チェックボックスをクリックして有効にします。
ステップ 4. 有効にすると、写真は iCloud と同期され、 Macで行った削除は iCloud ストレージに反映されます。

iCloud から写真を削除するには、次の手順に従います。
ステップ 1. Macで「写真」アプリを開きます。
ステップ 2. 削除したい写真を選択します。
ステップ 3. 写真を選択したら、写真を右クリックし、ドロップダウン メニューから [[写真の数] 枚を削除] を選択します。
ステップ 4. ポップアップ ウィンドウで「削除」をクリックして削除を確認します。
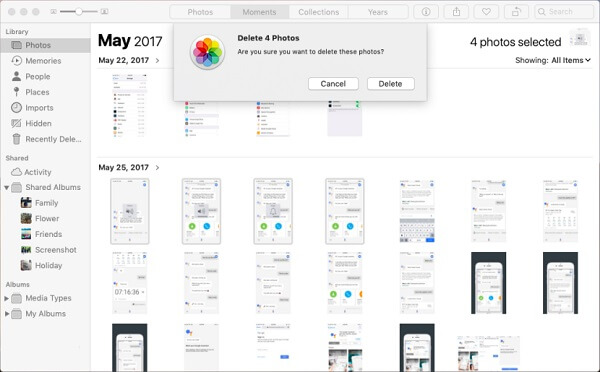
選択した写真がiCloudストレージから削除されます。削除されたファイルはすべて「最近削除した項目」フォルダに移動され、30日間保存されます。
おすすめ記事: iPhone から写真を削除して iCloud からは削除できないのはなぜですか? [解決済み]
iCloudから写真を削除してストレージ容量を解放する最も直接的な方法は、iCloudウェブサイトから削除することです。iCloud.comからiCloudストレージから写真を削除する方法は次のとおりです。
ステップ 1. ブラウザを開いてiCloud.comにアクセスします。
ステップ2.Apple IDでサインインします。
ステップ 3. 「写真」アイコンをクリックして写真ライブラリにアクセスします。

ステップ 4. 削除したい写真を選択します。
ステップ 5. 右上隅にある削除ボタン (ゴミ箱アイコン) をクリックします。
ステップ 6. 確認プロンプトで、「削除」を選択します。
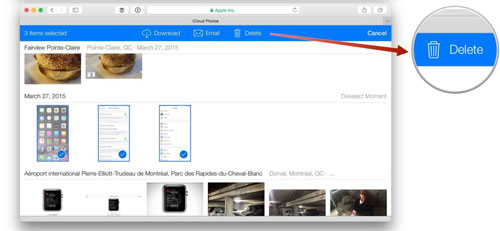
さらに読む: iPhoneで写真が削除されない場合の対処法|8つの解決策
iCloudからすべての写真を削除したい場合は、iCloudアカウントとの同期を停止し、そこに保存されているすべての写真を削除してください。この操作により、iCloudに保存されているすべての写真と動画が削除され、iCloudフォトが無効化され、すべてのデバイスでiCloudフォトが利用できなくなります。その後、すべてのデバイスでiCloudフォトを無効化できます。無効化後30日間は、写真と動画を安全にダウンロードするか、この操作を元に戻すことができます。
iPhone/iPad の iCloud からすべての写真を削除するには、次の手順に従います。
ステップ 1. iPhone または iPad の「設定」に移動します。
ステップ 2. 下にスクロールして、「設定」画面の上部にある自分の名前をタップします。
ステップ 3. オプションのリストから「iCloud」をタップします。
ステップ 4.「ストレージの管理」をクリックします。
ステップ 5. iCloud ストレージを使用しているアプリのリストから「写真」をタップします。
ステップ 6. 画面下部の「無効化して削除」をタップします。
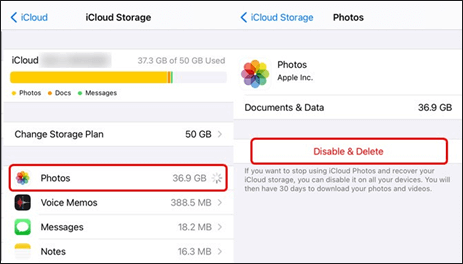
ステップ7. iCloudから写真とビデオを削除するかどうかを確認するメッセージが表示されます。「写真とビデオを削除」をタップして確認します。
詳細: [回答済み] すべてを削除せずにiCloud写真をオフにする方法
Mac上の iCloud からすべての写真を削除するには、次の手順に従います。
ステップ 1. 画面の左上隅にある Apple ロゴをクリックします。
ステップ 2.「システム環境設定」を選択します。
ステップ 3. システム環境設定ウィンドウから「iCloud」をクリックします。
ステップ 4.「iCloud ストレージ」の横にある「管理」ボタンをクリックします。
ステップ 5. iCloud ストレージを使用しているアプリのリストから「写真」を選択します。
ステップ 6.「無効化して削除」をクリックします。
写真アプリから削除した画像は、「最近削除した項目」アルバムに保存されます。これらの写真は30日以内であれば復元できますが、iCloudストレージの容量は引き続き消費されます。容量を完全に解放するには、以下の手順に従って「最近削除した項目」アルバムから写真を削除してください。iCloudから写真を完全に削除する方法は以下のとおりです。
ステップ1.「写真」アプリを開きます。
ステップ 2.「アルバム」タブに移動し、「最近削除した項目」を選択します。
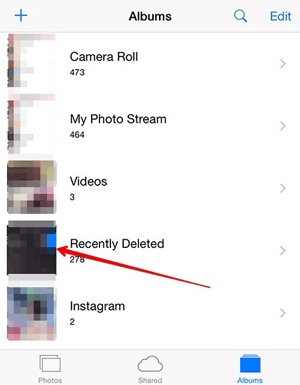
ステップ 3. 「選択」をタップし、削除する写真を選択します。
ステップ 4. 「削除」をクリックして操作を確認します。
Mac上の iCloud からこれらの写真を完全に削除するには、「最近削除した項目」アルバムに移動し、「すべて削除」をクリックします。
大切な写真を誤って削除してしまうのが心配な場合は、写真を別の場所にバックアップしておくのが良い選択です。Coolmuster iOS Assistant (iPhoneデータ移行)信頼できるサポートを提供します。iPhone、iPad、iPod上のデータを簡単に管理するのに役立ちます。iTunesやiCloudに頼ることなく、 iOSデバイス上のデータのバックアップ、インポート、エクスポート、削除、編集などのタスクを実行できます。さらに、このソフトウェアは直感的でユーザーフレンドリーなインターフェースを備えており、初心者から上級者まで、さまざまな操作を簡単かつ便利に実行できます。
Coolmuster iOS Assistant (iPhoneデータ移行)の主な機能:
まず、プログラムをコンピュータにダウンロードし、次の簡単な手順に従って iPhone の写真をバックアップします。
01ソフトウェアを起動し、データケーブルを使ってiPhoneをコンピュータに接続します。その後、デバイスを信頼して安全に接続を確立します。

02デバイスがソフトウェアによって認識されると、利用可能なすべての機能に簡単にアクセスできるメイン インターフェイスが表示されます。

03 「写真」フォルダに移動し、ファイルの詳細情報を確認します。コンピュータにエクスポートしたい写真を選択し、「エクスポート」オプションをクリックして転送プロセスを開始します。

iCloudから写真を削除する方法は以上です。写真管理に関しては、iCloudは便利なソリューションを提供していますが、より柔軟で便利なバックアップ・管理ツールが必要になる場合もあります。そこで、より多くのオプションと優れたエクスペリエンスを提供するCoolmuster iOS Assistant (iPhoneデータ移行)強くお勧めします。AppleデバイスユーザーでもWindowsユーザーでも、 Coolmuster iOS Assistant (iPhoneデータ移行)を使えば大切な写真を簡単にバックアップ・管理できます。
関連記事:
iPhoneから削除した写真はiCloudに残りますか?復元するにはどうすればいいですか?
[解決済み] iCloudからiPhoneに写真を簡単にダウンロードする方法





