さまざまなドキュメントを扱う場合、単独でもチームの一員としても、複数のPDFを組み合わせて1つのPDFを形成できることは貴重な資産です。 Windows 10でPDFファイルを結合する方法を知りたいですか?
複数のオンラインツールとオフラインツールを使用すると、Windows 10でPDFファイルを簡単にマージして、一貫性のある共有可能な単一のドキュメントを作成できます。これにより、電子メールで送信されるファイルの数が減るだけでなく、共有情報を追跡するのにも役立ちます。
すべてのドキュメントを含む単一のPDFファイルは、他の人に送信する場合でも、将来の使用のために保存する場合でも、作業の構造を維持します。
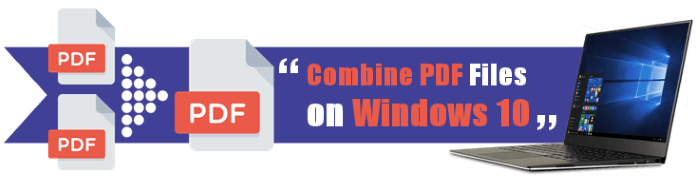
多数のPDFファイルを1つのドキュメントにマージしますか? Coolmuster PDF Merger(PDF結合) があなたの背中を持っています。シンプルなインターフェイスにより、Windows 10で複数のPDFファイルを簡単に変更して1つに結合して満足させることができます。
このツールは、最適なパフォーマンスと高いファイル品質を維持しながら、大きなPDFファイルを処理する場合でも、効率的な処理を保証します。さらに、ドキュメントの順序を柔軟にカスタマイズして、好みの順序に従ってPDFファイルをシームレスに配置します。
以下は、Coolmuster PDF Merger(PDF結合)のいくつか の機能 です。
これは、Coolmuster PDF Merger(PDF結合)を使用して複数のPDFファイルを1つのPDFに結合するための一般的なガイドです。
01月Coolmuster PDF Merger(PDF結合)をダウンロード、インストール、起動します。
02月[ ファイルの追加 ] または [ フォルダーの追加 ] をクリックしてファイルをアップロードします。

03月 カギの アイコンをクリックしてパスワードを入力します。下の メニュー ボタンをクリックします 出力フォルダ 宛先 フォルダ を設定します。[ 開始 ]をクリックしてプロセスを開始します。

PDF要素は、複数の機能を提供するPDFエディタです。このツールを使用すると、Word文書と同じくらい速くPDFを編集できます。追加の注釈ツールを使用して、テキストに取り消し線、強調表示、下線を引きます。テキストや写真を挿入し、コンテンツを簡単にすばやくマークアップします。
PDF を 1 つの PDF ウィンドウ 10 に結合するには、次の手順に従います。
01月コンピューターにWindows用のPDFelementをダウンロードしてインストールした後、アプリケーションを実行し、[ ファイルの結合] オプションを選択してマージウィンドウを開きます。
02月を使用して関連するファイルを見つけます 追加 ファイル ボタンをクリックするか、ポップアップウィンドウでファイルをアプリケーションにドラッグします。マージするすべてのPDFファイルを選択した場合は、ウィンドウの右下隅にある[ 適用 ]ボタンをクリックして、マージプロセスを開始します。
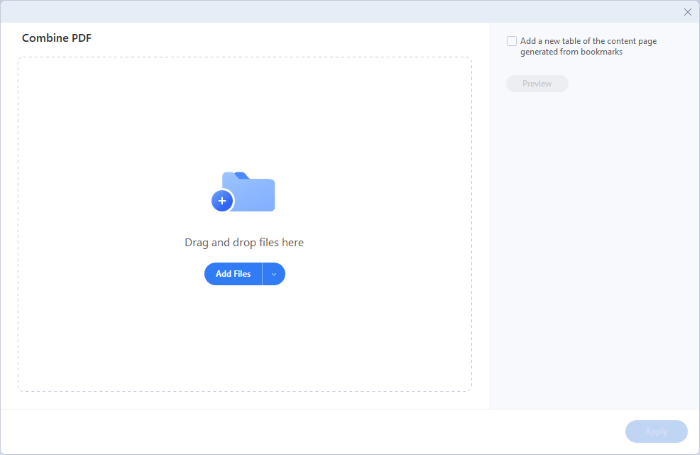
その他のオフィスソリューション:
JPGをオフラインおよびオンラインでPDFファイルに結合する方法[Windows / Mac]
PDFをドキュメントに変換:編集可能なドキュメントの可能性を解き放つ
Adobe Acrobat では、以下で説明するように、次の 2 つの方法で PDF ドキュメントを結合できます。
コンピューターに Adobe Acrobat DC がインストールされている場合は、2 つ以上の PDF を簡単に結合できます。 PDFエディター では、Windows 10でPDFページを結合する前に、ファイル内のページを再配置または削除することもできます。
ステップ1:Adobe Acrobat DCを起動し、[ ツール ]メニューに移動します。次に、 ファイルの結合 ツールをクリックしてクリック します 開いた.

ステップ2: クリックしてください 追加 ファイル ボタン。ファイルが既に Adobe Acrobat Pro で開いている場合は、「 開いているファイルを追加 」を押して挿入します。
ステップ3:結合するファイルを選択し、「 開く 」ボタンを押します。または、それらを Adobe Acrobat Pro ウィンドウにドラッグアンドドロップします。
ステップ4:結合したい順序にファイルをドラッグします。ファイル内のページを変更または削除するには、 サムネイル を選択して [ 展開] オプションを選択します (またはダブルクリックします)。次に、必要に応じてページを並べ替えたり削除したりします。
ステップ5:ツールバーから「 オプション 」を選択し、ファイル品質と、ブックマークの追加、ソースファイルの削除などの他の設定を選択します。
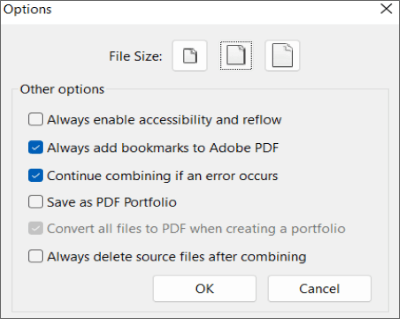
ステップ6:画面の右上にある [結合 ]ボタンをクリックします

ステップ7:メニューバーで、[ ファイル ]> [名前を付けて保存]を選択します。ディレクトリを選択し、新しい PDF に名前を付けて、「 保存」をクリックします。
Adobe Acrobat DC のサブスクリプションをお持ちでない場合は、Adobe Acrobat のオンラインバージョンを使用してファイルを無料でマージできます。
次の簡単な手順を使用して 、PDFを1つにマージします。
ステップ1:Adobe AcrobatのWebサイトで、これらのAcrobatオンラインツール>PDFの編集>マージを試してみてください。
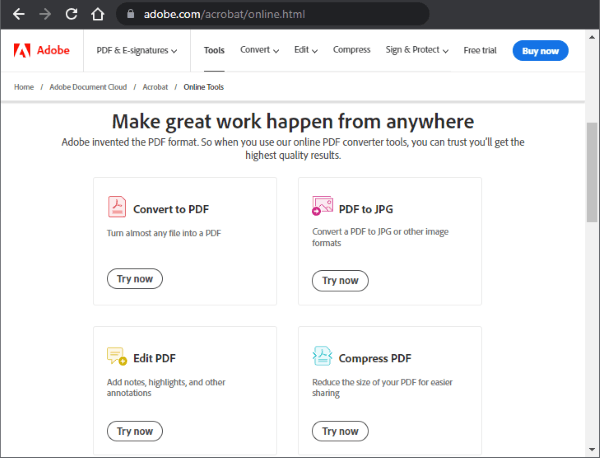
ステップ2:「 ファイルを選択 」をクリックするか、ファイルをドロップゾーンにドラッグします。必要に応じて、選択範囲をクリックして左の点線に沿ってドラッグして、ファイルを並べ替えます。次に、 マージを押します。
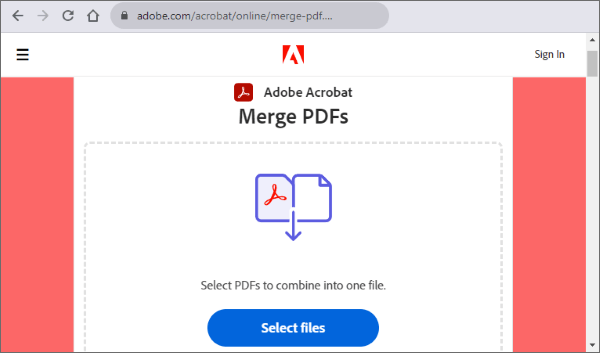
ステップ3:ファイルをマージすると、ファイルのプレビューと[ ダウンロード ]と [サインイン]の選択肢を含む画面が表示されます。PDFを作成したら、ドキュメントをオンラインで共有または保存できます。
XodoマージPDFは、PDFファイルを簡単にマージできるWindows 10用の無料のPDFマージソフトウェアです。非常に柔軟性があり、 PDFをExcel スプレッドシート、PowerPointプレゼンテーション、およびWord文書に変換することもできます。PDFをPNGおよびJPG画像ファイル形式でエクスポートすることもできます。
ステップ1:お好みのWebブラウザにXodo PDFをオンラインでロードし、[ PDFのマージ]を選択します。
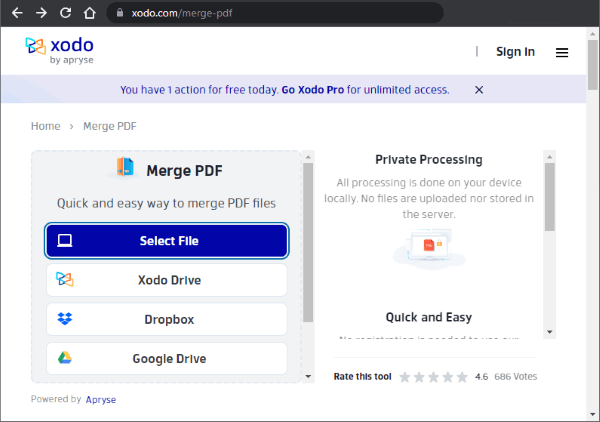
ステップ2: [ローカルデバイス ]を選択し、結合するPDFを選択します。または、開いているブラウザタブにファイルをドラッグします。
ステップ3:PDFファイルを並べ替えます。ファイル内の特定のページを管理および削除する場合は、[ すべてのページを表示]を選択して削除できます。
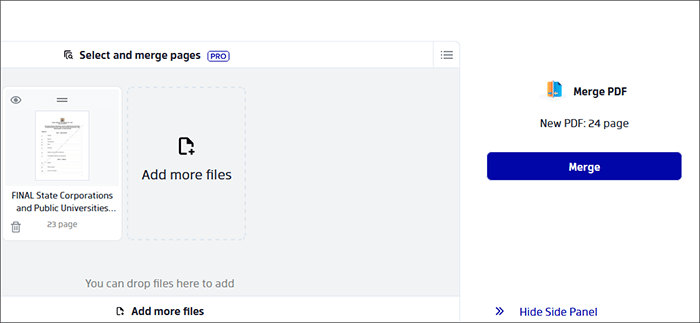
ステップ4: PDFファイルをマージするには、[ マージ] オプションを使用します。次に、マージされたファイルをダウンロードします。
また、読んでください。
完璧なPDFフュージョン:最高のPDFマージソフトウェアの探求
PDF管理の合理化:iLove PDFマージの包括的なレビュー
PDF Merger & Splitter は、複数の PDF ファイルを 1 つの PDF ファイルにマージする無料のプログラムです。マイクロソフトストアから無料でダウンロードできます。
ステップ1:PDF Merger & Splitterをダウンロードして実行します。次に、「 PDF を結合」をクリックします。
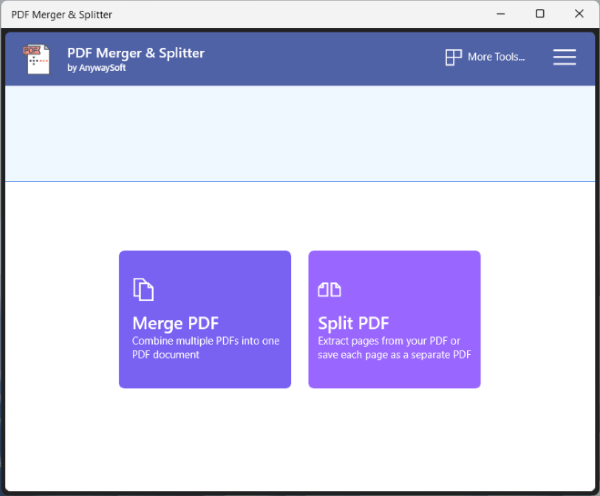
ステップ2:をクリックして、結合するPDFファイルを追加します PDFを追加 ボタン。
ステップ3:ファイルの順序を変更するには、[ 上へ 移動]ボタンと [下へ移動 ]ボタンを使用します。このアプリケーションを使用してPDFページを再編成または削除することはできません。
ステップ4:必要に応じて、[ページサイズ設定]の横にあるドロップダウンオプションから ページサイズ を選択します。
ステップ5:[ PDFのマージ] ボタンを選択し、結果のファイルを保存します。
WindowsでPDFファイルを結合するには、Candy PDF Mergerのデスクトップバージョンをダウンロードしてください。インターネットに接続しなくてもこのプログラムを使用できるため、処理するドキュメントの完全な機密性が確保されます。
ダウンロード後、次の手順に従って、2つのPDFファイルをWindows 10で結合します。
ステップ1:プログラムを起動し、「 PDFをマージ」 オプションをクリックします。または、プログラムのウィンドウにファイルをドラッグ&ドロップします。
ステップ2:ファイルシーケンスを並べ替え、必要に応じてマージするページ数を指定します。生成されたファイルは、アクセス許可とパスワードで保護できます。
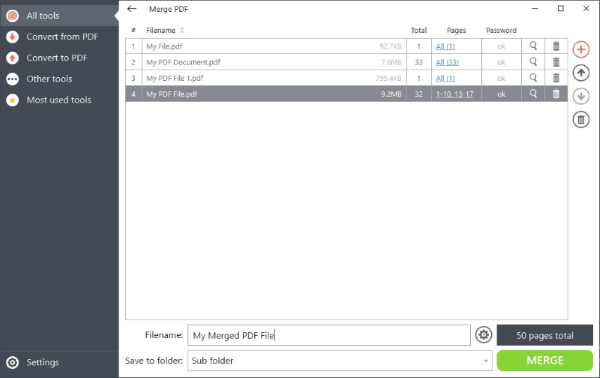
ステップ3:保存フォルダを選択し、 MERGE ボタンを押します。
Appleには、ユーザーがPDFを効果的にマージできる機能である クイックアクションがあります。クイックアクションは、ユーザーが日常のMacタスクを自動化できるようにするMacの機能です。PDFの作成やマージなど、さまざまな操作を提供します。
クイックアクションを使用してMacでPDFファイルをマージする方法は次のとおりです。
Mac で [PDF を作成 ] アクションを有効にします: [システム設定 ] を開き、[ プライバシー & セキュリティ > 拡張機能 ] > Finder に移動して、[ PDF を作成 ] チェックボックスを選択します。
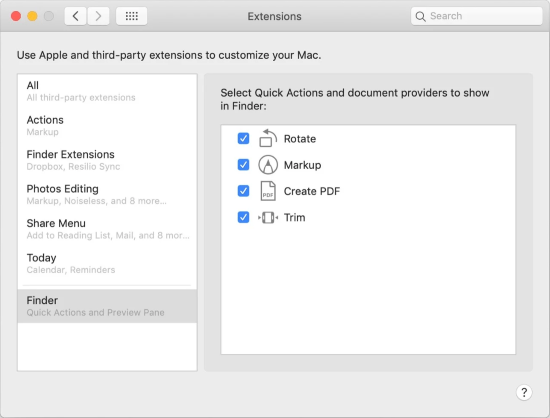
複数の PDF ファイルを 1 つの PDF に結合するには、次の手順に従います。
ステップ1:結合するPDFファイルを保持するフォルダーに移動します。
ステップ2:1つのドキュメントにマージするものを右クリックします。PDF が、最終的な PDF 作成に表示される順序で選択されていることを確認します。
ステップ3:選択したファイルをControlキーを押しながらクリックまたは右クリックし、コンテキストメニューから[ クイックアクション ]>[ PDFの作成 ]をクリックします。
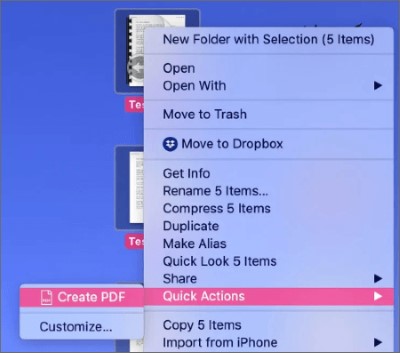
または、マージするPDFファイルをクリックしてから、右側の[プレビュー]ボックスの[クイックアクション]ボタンをクリックします。Finderでクイックアクションを実行するこの方法では、列ビューとプレビューの表示オプションの両方をアクティブにする必要があります。
その他の方法を読む:
PDFをオフラインとオンラインで簡単にマージする方法は?自分に合った方法を見つける
PDFドキュメントをWindows 10と組み合わせる理由はいくつかあります。すべてを 1 か所にまとめると、ファイル内の情報を簡単に見つけて共有できます。多数のファイルではなく1つのファイルを用意する方が、正しいファイルをすばやく見つける必要がある受信者にとって便利な場合があります。
ファイルを整理して統合することで、現在の仕事や個人的な問題に集中できます。無料で簡単なプロセスのために、Coolmuster PDF Merger(PDF結合)を使用して、Windows 10でPDFを1つのドキュメントに結合します。
それは次のような個人的および専門的な努力であなたに利益をもたらすかもしれません:
Windows 10用のPDFマージアプリを見つけるのに助けが必要ですか? Coolmuster PDF Merger(PDF結合) をダウンロードして、PDFマージの力を解き放ちます。
関連記事:
[ホット]PDF を暗号化する方法 - PDF への不正アクセスの防止
パスワードで保護されたPDFをパスワードなしで変換する方法:承認された方法
[解決済]Google ドライブで PDF ファイルをマージする方法 & 代替手段を使用する
PDFをGoogleドキュメントに挿入する方法:すばやく簡単な手順