あなたが働いている業界に関係なく、複数のWord文書を扱うことは避けられません。作業中に遭遇する障害の1つは、入力可能なフォームです。これらのフォームは、PC で必要な情報を入力できるユーザー操作にとって重要です。したがって、ワードプロセッサでそれらを作成すると、職場での生活が管理しやすくなります。
Wordで入力可能なPDFを作成する方法がわからない場合はどうなりますか?それは不快でしょう。しかし、この記事で言及されているこれらの効果的な方法で状況を変えることができます。Wordで入力可能なPDFを作成する方法を学ぶために読んでください。
入力可能なPDFの作成は矛盾しているように見えるかもしれませんが、適切なツールを使用すると、スムーズなプロセスになる可能性があります。PDFを入力可能にすると、さまざまなコンテキストで多くの利点があります。以下は、入力可能なPDFフォームを作成する理由です。
ユニバーサル互換性:PDF形式はすべてのプラットフォームと互換性があり、どのデバイスでも常に正しく表示されます。入力可能な PDF フォームを作成すると、元の書式を維持したまま PDF を共有できます。
セキュリティ:PDFファイルは、プロの編集者なしでは簡単に編集できません。PDFを入力可能にすると、特定の場所のみを入力できるようになります。これにより、Word文書よりも安全になります。
コラボレーション:複数の共同編集者がドキュメントで作業していて、ファイル内で直接入力やフィードバックを収集したい場合は、入力可能なPDFファイルを作成すると便利です。ドキュメント内でフォームフィールドに直接入力できるため、プロセスが効率的に合理化されます。
コンピューターに Microsoft Word がインストールされている場合は、Word で PDF ドキュメントを簡単に開き、ファイルにフォーム コントロールを挿入して入力可能にすることができます。ただし、入力可能なファイルを Word として保存する必要があります。ただし、PDFとしてエクスポートすると、フォームフィールドが削除されます。さらに、PDFドキュメント内の要素は、Wordで開くと失われます。したがって、ファイルのフォーマットが複雑な場合、このオプションは最適ではありません。これは、個人の複雑でないファイルに対してのみ有効です。
ただし、フォームを作成する前に、開発者向けオプションを追加して、ツールバーメニューの詳細プロパティにアクセスする必要があります。
Windowsで開発者向けオプションを表示する手順は次のとおりです。
ステップ1.「ファイル」ボタンをタップし、ナビゲーションツールバーから「オプション」タブを選択します。「Wordオプション」ウィンドウが表示されます。
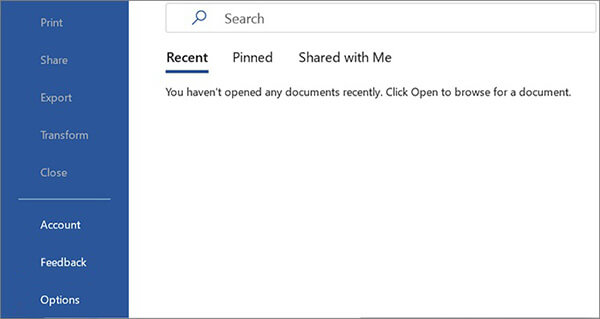
ステップ2.左側のナビゲーションメニューから[リボンのカスタマイズ]を選択し、[開発者]オプションをチェックして、[OK]をクリックします。ツールバーメニューに[開発者]オプションが表示されます。
Macで開発者向けオプションを表示する手順:
ステップ1.上部のツールバーから「Word」オプションをタップし、「設定」を選択します。
ステップ2.「Wordの設定」ウィンドウが表示されたら、「リボンとツールバー」をタップし、ウィンドウの右側のセクションにある「開発者」オプションをチェックしてから、「保存」を押します。
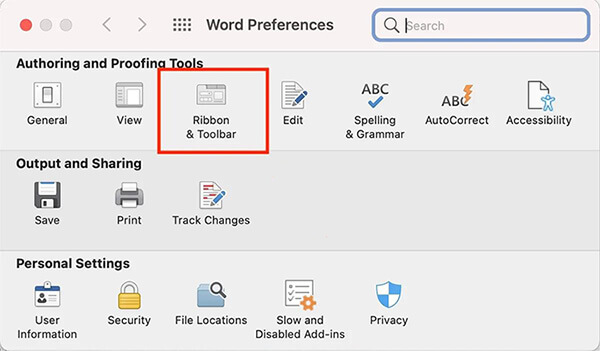
その後、以下の手順に従って、Wordで入力可能なPDFを作成できるようになりました。
ステップ1.WordでPDFドキュメントを開き、フォーマットが失われる可能性があると表示されたら[OK]をタップして確認します。Wordオプションで文書の書式を調整します。
ステップ2.リボンの「開発者」ボタンをクリックし、「デザインモード」を押します。次に、コンテンツ コントロール アイコンを使用して、入力可能なフィールドを挿入します。

ステップ3.もう一度「デザインモード」をタップしてオフにします。次に、ドキュメントをWordに保存します。
続きを読む:
マイクロソフトワード文書をPDFに変換する方法:迅速かつ効率的
外出先でのソリューション:迅速な変換のためのWordからPDFへのコンバーターオフライン
編集、注釈付け、PDFの変換、署名の追加などの優れた機能を誇る一流の PDFエディターの1つは PDFelementです。これは、プロのようにPDFを処理したいすべてのソリューションを提供するオールインワンツールです。これを使用すると、心配することなく入力可能なPDFを最初から作成できます。
PDFelementは、PDFドキュメントにファイルされた入力可能なフォームを検出して追加するためのツールを提供します。また、他の機能を持つユーザーがPDFドキュメントで作業できるようにします。ドキュメント内のテキストと画像を編集できます。
これは、ドキュメントをPDFからWordやその他の形式に簡単に変換できる主要なPDFコンバーターの1つです。このツールを使用すると、テキストボックス、チェックボックスなどを追加できます。
PDF要素の主な機能:
以下は、PDFドキュメントを簡単に入力できるようにする手順です。
01月まず、PDF要素をPCにダウンロードしてインストールします。次に、それを実行してプライマリインターフェイスを開きます。
02月「プラス(+)」ボタンをクリックして開いて、ツールにPDFドキュメントをアップロードします。

03月[フォーム]タブに移動すると、[テキストの追加]、[チェックボックスの追加]などのツールがあり、入力可能なPDFフォームを作成できます。これらのツールを使用して、PDF ファイルにフィールドとボックスを追加します。
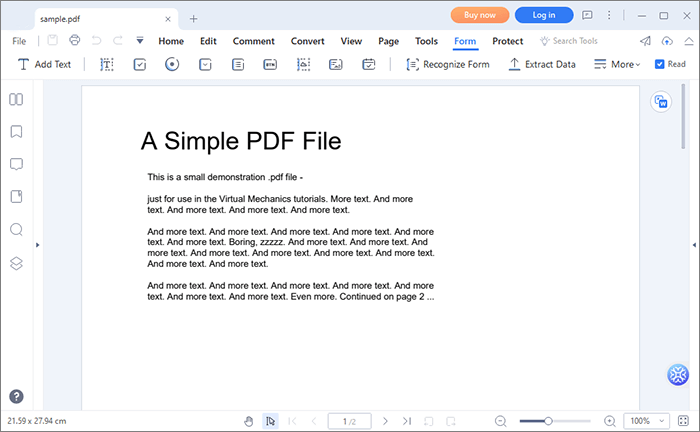
04月フォームフィールドを追加したら、右上の[プレビュー]ボタンにチェックマークを付けてフォームに入力します。完了したら、「保存」ボタンをタップしてファイルを保存するか、「ファイル」>「共有」を押してファイルをクラウドに共有します。

好きかもしれません:
ウィンドウズ10/11でPDFをワードに変換するにはどうすればよいですか?ユーザーフレンドリーなガイド
Word文書から入力可能なPDFを簡単に作成でき、オフラインとオンラインの両方で可能です。これを行うさまざまな方法を次に示します。
Wordファイルを入力可能なPDFに簡単に変換するには、PDFの作成、塗りつぶし、編集などのPDF機能が必要です。アドビには、これらすべてのツールをユーザーがすぐに利用できます。Word Doc を Acrobat にロードすると、PDF に変換され、フォームの準備機能を使用すると、これらの入力可能なフィールドとフォームフィールドを自動的に検出できます。入力可能なフィールドを簡単に追加、上へ移動、削除、および実行できます。以下は、Adobe Acrobatを使用してPDFを入力可能にする手順です。
ステップ1.Adobe Acrobat Pro をインストールして実行します。「ツール」オプションと「PDFの作成」に移動します。

ステップ2.入力可能なPDFに変換するWord文書を選択し、[作成]タブを押します。
ステップ3.「ツール」をクリックし、「フォームと署名」、「フォームの準備」の順に選択します。
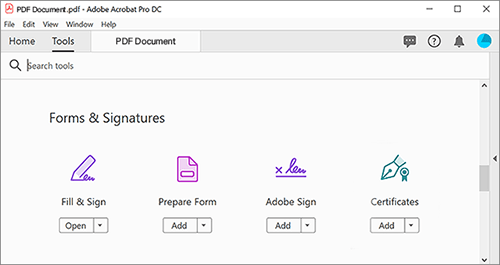
ステップ4.Word文書から作成したPDFファイルを選択し、[開始]をクリックします。アドビは、すべての入力可能なフィールドを検出し、フォームフィールドを追加します。
ステップ5.「保存」アイコンをクリックして、入力可能なPDFを保存します。
見逃せない:
[簡単ガイド]Word を PDF に変換する via Adobe Acrobat & Alternatives
ドキュメント管理の簡素化:Adobe Merge PDF の動作 [更新]
これは、PDFファイルを変換および編集できる無料で使用できるオンラインツールです。編集モジュールのフォームクリエーターを使用すると、テキスト、段落、フィールドなどを追加できます。ただし、無料でダウンロードできるのは3つのPDFファイルのみです。Wordドキュメントを入力可能なPDFに変更する方法の手順を確認してください。
ステップ1.ウェブブラウザでDocflyのウェブサイトにアクセスし、入力可能なPDFに変換するWord文書をドラッグアンドドロップします。
ステップ2.Word文書を選択し、右上のセクションにある3ドットメニューを押します。次に、「PDFに変換」を選択します。
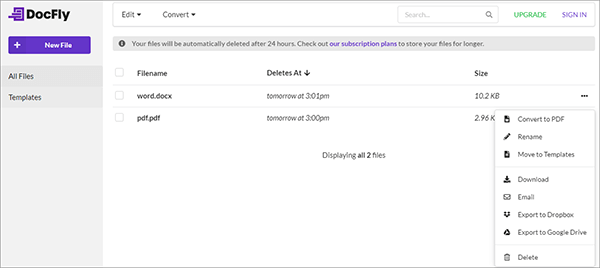
ステップ3.変換したファイルをタップし、「編集」を押して「PDFフォームクリエーター」と「テキストフィールド」を選択し、入力可能なフィールドを追加します。
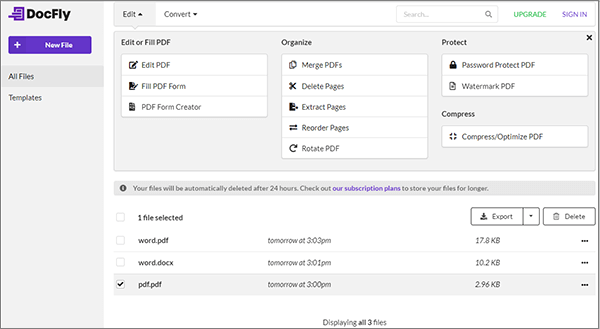
ステップ4.「エクスポート」ボタンと「ダウンロード」ボタンを押して、フォームをデバイス上のファイルに保存します。
関連項目:
[9ツールレビュー]最もホットなPDFからWordへのコンバーターオンライン/オフライン
Windows & Mac システムで Word 文書を PDF として保存する方法
それです。Wordで入力可能なPDFを作成するのは簡単なプロセスです。あなたはただ取るべき正しいステップを知っている必要があります。PDFフォームをWordで正常に入力できるようにするには、[開発者]オプションを有効にする必要があり、他のすべてが続きます。書式設定とドキュメントレイアウトを維持しながらPDFを入力可能にする最も簡単な方法は、 PDF要素を使用することです。これは、すべてのツールが1か所にある強力なツールであり、PDFのすべての問題を問題なく処理できます。
関連記事:
[効率的なオフィスソリューション]4つの異なる方法で単語をPDFに変換する方法
WordをPDFに無料でオフライン&オンラインで変換する方法:簡単に解決
テキストからポータブルマジックへ:最高のWordからPDFへのコンバーターのランク付け