パスワードで保護されたPDFをコンピューターでパスワードなしに変換する方法を知っていると、オンラインタスクを簡単に完了できます。しかし、パスワードで保護されたPDFを保護されていないPDFに変換する方法をほとんどの人に尋ねると、なぜPDFロック解除ソフトウェアを推奨するのか疑問に思ったことはありませんか?
理想的なロック解除ツールは、作業を迅速かつ効率的に行います。最高のPDF変換ツールの優れた例は、Coolmuster PDF Password Remover(PDFロック解除)です。優れた機能を備えたこのツールを使用すると、品質やレイアウトを変更することなく、パスワードで保護されたPDFをパスワード以外のPDFに安全に変換できます。
この記事では、PDFのロックを解除することが歓迎される理由、ロックされたPDFをさまざまな形式に変換する方法、および推奨されるオプションであるCoolmuster PDF Password Remover(PDFロック解除)など、パスワードで保護されたPDFを通常のPDFに変換するその他の方法について説明します。
特に数回の試行の後、PDFパスワードを思い出せないときはイライラします。PDF のロックを解除すると、個人用またはビジネス用のコンテンツにアクセスできます。PDFファイルの暗号化を解除する必要がある理由は人によって異なることを理解しています。
ロックされたPDFをロック解除されたPDFに変換すると役立つ3つの理由は次のとおりです。
この目的で利用できるオンラインツールはありますが、パスワードで保護されたPDFを通常のPDFにオフラインで変換すると、セキュリティとプライバシーが向上します。これらのアプローチでこれを実現する方法は次のとおりです。
プロのユーザーと所有者のパスワード削除ツールが必要ですか? Coolmuster PDF Password Remover(PDFロック解除) はあなたの最良の選択肢です。実際、PDFパスワードのロックを解除することになると、それはすでに一般的な名前です。スタンドアロンアプリには、Windowsデバイスに好まれる強力な機能があります。パスワードが削除され、 PDFコンテンツの読み取り、印刷、またはコピーが可能になります。
Coolmuster PDF Password Remover(PDFロック解除)の機能:
Coolmuster PDF Password Remover(PDFロック解除)を使用して、パスワードで保護されたPDFを通常のPDFに変換する手順は次のとおりです。
01月パスワードで保護されたPDFファイルをロードする
このCoolmuster PDF Password Remover(PDFロック解除)の起動とインストールから始めます。「ファイルの追加」をクリックしてファイルをインポートします。アプリのインターフェースにファイルをドラッグアンドドロップすることもできます。

02月出力場所の設定
ここで「出力フォルダ」を選択します。参照オプションから新しいファイルを保存する場所にアクセスします。下部のメニューに[フォルダを開く]オプションがあります。

03月パスワードで保護された PDF を通常の PDF に変換する
「開始」をクリックして、選択したファイルのロックを解除します。プロセスはかなり速く、問題なく進行します。ポップアップから[フォルダに表示]をクリックして、手順2で選択した場所に新しいファイルを表示します。保存されているすべてのPDFファイルは保護されていないように見えます。

PDFパスワードが削除されると、 あなたはスムーズにCoolmuster PDFコンバータプロを使用してドック、エクセル、またはjpgのような様々なフォーマットに切り替えることができます。
続きを読む:
機密データを含むPDFファイルをパスワードで保護する効果的な方法
秘密のロックを解除する:MacでPDFパスワードを削除する方法
アドビは、クリエイティブおよびマルチメディアソリューションで知られる大手ソフトウェア会社です。アドビソフトウェアのダウンロードとインストールから始めます。その後、次の4つの手順を使用して、アドビを使用して暗号化されたPDFを通常のPDFに変換します。
ステップ1.アドビを使用して、PDF 制限のあるドキュメントを開きます。
ステップ2.アクロバットから、「ツール」>「保護」>「暗号化」に移動します。

ステップ3.次に、「セキュリティの削除」を選択し、「OK」をクリックします。
ステップ4.新しい無制限のファイルを保存します。
関連項目:
無制限のアクセス:PDFからセキュリティを削除する技術を習得する
パスワード保護は、パスワードを使用してコンテンツへのアクセスを制限できるPDFファイルの組み込み機能です。このセクションでは、データのセキュリティを確保しながら、パスワードで保護されたPDFをオンラインで通常のPDFに効率的に変換する方法について説明します。
グーグルクローム は、その用途の広い機能で知られる人気のあるウェブブラウザです。その機能の1つには、パスワードで保護されたPDFファイルを保護されていないPDFファイルに変換する機能が含まれ、ドキュメントの管理と共有がより便利になります。この機能により、ブラウザ内でPDFコンテンツに安全にアクセスして 編集する プロセスが合理化されます。手順は次のとおりです。
ステップ1.保護された PDF を保存した場所に移動します。右クリックして[プログラムから開く]を選択し、[Google Chrome]を選択します。
ステップ2.Chromeで開いているファイルから、「印刷」アイコンを押します。これで、宛先を変更できます。「PDFとして保存」を選択してから、「保存」を選択します。パスワードなしで新しいファイルを保存します。

好きかもしれません:
[9ツールレビュー]最もホットなPDFからWordへのコンバーターオンライン/オフライン
簡単なPDF変換:iPhoneでGoogleドキュメントをPDFとして保存する方法
Googleドライブ は、ユーザーがオンラインでファイルを保存、共有、およびアクセスできるようにするクラウドストレージプラットフォームです。さらに、パスワードで保護されたPDFファイルを保護されていない形式に変換する機能を提供し、アクセシビリティとコラボレーションを強化します。以下の手順は、パスワードで保護されたPDFを通常のPDFに変換する方法を示しています。
ステップ1.Google ドライブにアクセスして、PDF ファイルをアップロードします。必要な数のPDFファイルをアップロードします。Googleドライブには十分なストレージがあります。
ステップ2.PDFをアップロードしたら、それを右クリックして[プログラムから開く]に移動します。次に、「Googleドキュメント」を選択します。

ステップ3.Googleドキュメントで、[ファイル]>[ダウンロード]>[PDFドキュメント(.pdf)]に移動します。新しい PDF ファイルを再保存します。

iLovePDFは、PDFドキュメントを操作するための幅広いツールを提供する多用途のオンラインプラットフォームです。 PDFの マージや分割から、さまざまな形式との間のファイルの変換まで、iLovePDFはPDFドキュメントの管理と操作を簡素化します。その主な機能の1つは、PDFからパスワード保護を解除する機能であり、ユーザーはコンテンツを完全に制御できます。
iLovePDF を使用してパスワードで保護された PDF をパスワードで保護されていない PDF に変換するには、次の手順に従います。
ステップ1.お好みのインターネットブラウザを起動し、iLovePDFウェブサイトにアクセスしてください。iLovePDFホームページにアクセスすると、さまざまなツールを自由に使用できます。PDFファイルからパスワード保護手段を排除するために細心の注意を払って作成された「PDFのロック解除」ユーティリティを選択してください。
ステップ2.「PDFファイルの選択」オプションをタップして、デバイスに保存されているパスワードで保護されたPDFドキュメントをアップロードします。指定した領域にファイルを直接ドラッグアンドドロップすることもできます。
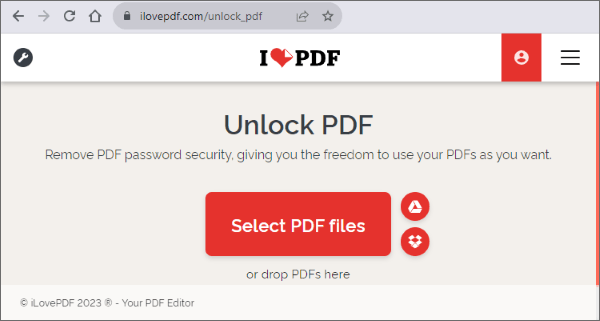
ステップ3.「PDFのロック解除」ボタンをクリックします。iLovePDFはファイルを処理し、 パスワード保護を解除し、PDFの新しいロック解除バージョンを生成します。
ステップ4.ロック解除プロセスが完了すると、ロック解除されたPDFをダウンロードするためのリンクが表示されます。「ダウンロード」ボタンをクリックして、パスワードで保護されていないPDFをコンピューターに保存します。
見逃せない:
[効率的なオフィスソリューション]4つの異なる方法で単語をPDFに変換する方法
[簡単なオフィスソリューション]DOCXをPDFに変換する方法-6つの方法
SmallPDFロック解除は、パスワードで保護されたPDFをアクセス可能な保護されていないドキュメントに効率的に変換する多用途のツールです。その主な焦点は、パスワードと制限を簡単に削除し、以前に保護されたコンテンツへの手間のかからないアクセスを許可することにあります。
ステップ1.「ファイルを選択」をクリックして、ロックされたPDFをアップロードします。

ステップ2.インターフェイスのダイアログボックスをチェックして、保護された PDF の所有権を確認します。
ステップ3.「PDFのロック解除」をクリックして、PDFの暗号化を解除します。

ステップ4.「ダウンロード」をクリックして、ロック解除されたファイルを保存します。
ここまで記事全体を読んだら、PDFファイルのロックを解除するオンラインの方法が不足していないことがわかります。さらに、方法が異なれば、変換を成功させるために宗教的に従う必要のあるさまざまな手順があります。しかし、ここで重要なのは、特定の方法の効率、安全性、信頼性です。
多くのオンラインアプリが急増し、PDFドキュメントのロックを解除するのに役立つと主張しているため、不便を避け、何が適切かを知るために十分に注意する必要があります。暗号化されたPDFを暗号化されていないPDFに変換する準備はできましたか?業界の専門家に頼ることができるときにチャンスをつかまないでください。 Coolmuster PDF Password Remover(PDFロック解除)をインストールし、ローリングを続けます–それはあなたが見逃していたアプリです。
関連記事:
魔法の変換:プロのようにページドキュメントをPDFとして送信する方法
PDFマージをマスターする:プロのように2つのPDFファイルをマージする方法を学ぶ
GoogleドキュメントをPDFとして保存するにはどうすればよいですか?[コンピュータとモバイルデバイス]
PDFをオフラインとオンラインで簡単にマージする方法は?自分に合った方法を見つける





