PDFはデジタルフレンドリーなファイルです。また、印刷とスキャンが簡単で、すべての写真を1つのファイルにまとめることができます。また、品質を損なうことなく、画像がより使いやすくなります。
しかし、JPGをPDFに変換する方法の考えが頭をよぎるときはいつでも、多くの人々は混乱します。これは、どの変換アプローチが自分に最も適しているかわからないためです。ここに良いニュースがあります:この包括的な記事では、ファイルをJPGからPDFに変換する6つの実用的な方法について概説しています。一緒に探検しましょう。
異なるオペレーティングシステムを使用する複数のデバイスを所有することは、今では日常茶飯事になりつつあります。しかし、WindowsコンピュータでJPEG / JPGをPDFに変更するなどの簡単なタスクを、圧倒されることなく実行できますか?初めてであろうとなかろうと、私たちはあなたのためにそれを簡単にするので心配しないでください。それでは、WindowsでJPGをPDFにする方法の詳細を詳しく見ていきましょう。核心を得るために必要な手順を鋭く見てください。
Windowsコンピュータを使用してJPGをPDFにすばやく変換しますか?その秘密は、 Coolmuster JPG to PDF Converter(JPG PDF変換) を使用することです—高品質の結果のために、最終ユーザーを念頭に置いて設計されたアプリです。JPGをPDFに変換するだけでなく、PNG、BMP、およびTIFF画像をPDFに変換するためにそれに依存することもできます。アプリを入手すると、豊富な機能を備えた無料トライアルをお楽しみいただけます。有料版のPDFクリエータープロはプレミアム版です。
主な機能:
Coolmuster JPG to PDF Converter(JPG PDF変換)を使用してJPGをPDFとして保存する方法については、以下の4つの簡単な手順に従ってください。
01月ダウンロードして起動する Coolmuster JPG to PDF Converter(JPG PDF変換) あなたのWindowsコンピュータで。
02月次に、画像をドラッグアンドドロップしてソフトウェアに追加します。または、[ フォルダ の追加]または[ ファイルの追加 ]をクリックして写真を追加します。

03月変換する画像と、目的の余白、ページサイズ、場所フォルダーなどの目的の出力仕様を選択します。

04月右下の[ 開始 ]をクリックして、プロセスを開始します。変換はすぐに終了します。ポップアップウィンドウで[ フォルダに表示 ]をクリックしてPDFファイルを確認します。

参考文献:
JPGをオフラインおよびオンラインでPDFファイルに結合する方法[Windows / Mac]
PDFをJPG / JPEG画像に変換して、アクセシビリティと共有を向上させます
Windows Vista、Windows XP、さらにはWindows 7、8、10、11などのMicrosoft Windowsバージョンを使用している場合は、クリックするだけでJPGをPDFに直接変更できます。プロセスは簡単で、ネイティブのWindowsプログラムでファイルをすばやく変換できます。WindowsコンピュータでJPGをPDFに変換する方法のいくつかの手順を次に示します。
ステップ1.ダブルクリックして、Windows フォト アプリ(デフォルトの写真表示アプリ)で変換する画像を開きます。デフォルトのアプリを変更した場合は、画像をクリックし、[ プログラムから開く]をタップして、[ 写真]を選択します。
ステップ2. [印刷]をクリックします。アイコンには、画像の上部にある[写真]メニューバーにある3つのドットからアクセスできます。印刷メニューにアクセスする代わりに、 Ctrl + Pを押すこともできます。
ステップ3.プリンター セクションの下向き矢印から [ Microsoft Print to PDF へ ] を選択します。サイズ、余白、横長などを選択することもできます。
ステップ4. [印刷]をタップします。希望する場所にファイルを保存するように求められます。
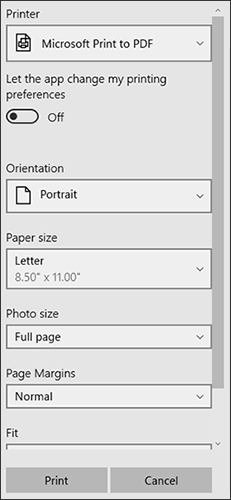
1つのPDFファイルに複数の写真を追加するには、写真アプリの[コレクション]タブに移動し、すべての写真を選択します。画像の隅にあるチェックマークを鋭く見て、選択したことを確認します。
MacBookやiMacを使用してJPGをPDFに変換するのは面倒で難しいため、特定の画像形式での作業を避けると言うのを聞くのはよくあることです。
PDFやその他の形式へのドキュメントの変更を容易にするMacのネイティブ写真表示ソフトウェアであるPreviewの使用方法を知っていれば、JPG変換を処理することは決してストレスを感じることはありません。MacでJPGをPDFに変換する手順は次のとおりです。
ステップ1.ダブルクリックして、Macのプレビューで画像を開きます。デフォルトのアプリを変更した場合は、 プレビュー を開き、変換する必要のある写真のファイル名をタップします。
ステップ2.[プレビュー]メニューから[ファイル]をタップし、[PDFとしてエクスポート]をクリックします。
ステップ3.ポップアップが表示されます。適切な写真の名前、タグ、場所を選択し、「 保存」をクリックします。

あなたは好きかもしれません:
Mac OS XでTIFF/BMP/GIFをPDF形式に変更するにはどうすればよいですか?
PDFレイアウトを保持する:PDFのページを簡単に分割する方法
iPadとiPhoneのオペレーティングシステムは同じiOSであることを私たちは知っています。iPadがタブレットであり、iPhoneがスマートフォンであるという事実とは異なる機能がいくつかありますが、それらの機能とインターフェースは多くの韻を踏んでいます。
つまり、iPadでJPGをPDFに変換するために使用するアプローチは、iPhoneで使用されているものと同じです。あなたのiPhoneとiPadでJPGをPDFに変換するときは、以下の方法を使用してください。
以下に示す手順を使用すると、iOSを簡単に使用するときにJPGをPDFに変換できます。
ステップ1. 写真 アプリを開きます。 ホーム画面に写真アプリが表示されます。アプリライブラリからアクセスすることもできます。
ステップ2.PDFに変換する写真を選択します。これを行うには、好みの画像を長押しします。メニューが表示されます。
ステップ3.メニューの[ 印刷 ]オプションをクリックします。下部にあります。
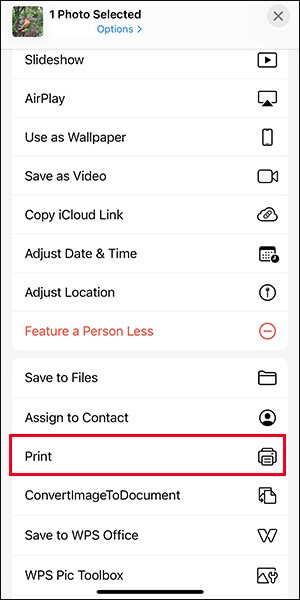
ステップ4.画像を拡大します。PDF として開きます。次に、[ 共有 ]アイコンをタップします。
ステップ5.保存場所を選択し、ファイルをiPhoneまたはiPadにPDFとして保存します。
画像にアクセスして変換する別の方法は、ファイルアプリを使用することです。JPGをPDFとして保存する方法は次のとおりです。
ステップ1. ホーム画面 を下にスワイプして、 ファイル アプリを検索してアクセスします。
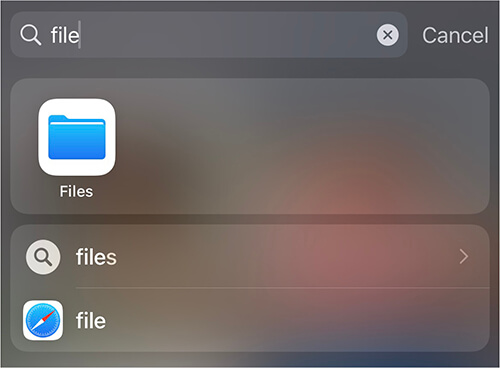
ステップ2. 写真 にアクセスして、画像を選択します。
ステップ3.[ 共有 ] をクリックし、[ ファイルに保存] をクリックします。
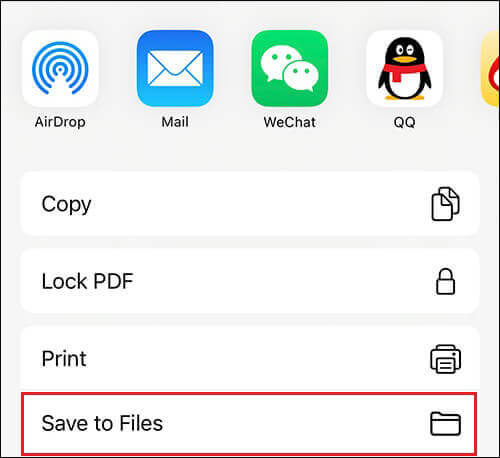
ステップ4.[ファイル] を開くと、写真が PDF で表示されます。
上記の2つの方法は、単一の画像をJPGからPDFに変換する方法を示しています。複数の画像を変換する場合は、多くの写真を選択してください。
複数の画像をタップするには、右上の 3つのドット のアイコンに移動し、[ 選択]を選択してから、完了するまでさまざまな写真をタップします。PDFを作成するオプションは、[ その他]をクリックすると利用できます。
詳細情報:
複数ページのPDFをWordに簡単に挿入する方法[4つの方法]
PDFをWordに簡単にエクスポートするにはどうすればよいですか?究極のハウツーガイド
AndroidデバイスにはデフォルトのアプリであるGoogleフォトアプリがあり、JPGをPDFとして保存できます。このアプリは、すべてのAndroidデバイスで利用できます。携帯電話に表示されない場合は、Playストアからダウンロードしてください。次の手順では、AndroidデバイスでJPGをPDFとして変換して保存する方法を示します。
ステップ1. Google フォト アプリを開きます。
ステップ2.JPGからPDFに変換する画像を選択します。
ステップ3.右上の 3つのドット をクリックして、[ 印刷]を選択します。
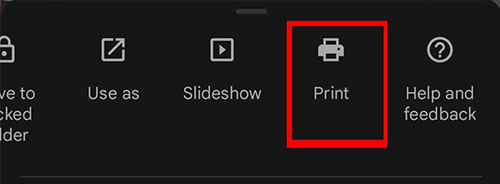
ステップ4.[ プリンタオプション ]から[許可]まで、[ PDFとして保存]を選択します。
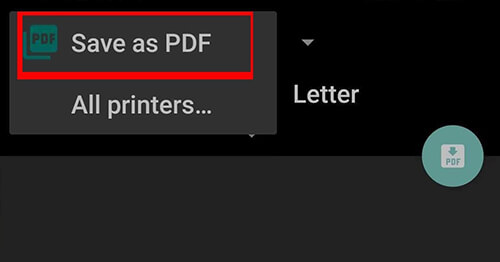
ステップ5.準備完了のPDFファイルに名前を付けて、[ 保存]をタップします。
そこにあります。これで、iPhone、iPad、Windows、Mac、およびAndroidでJPGをPDFに変換する方法がわかりました。このプロセスでは、この記事で説明されている手順に正確に従う必要があります。
品質、速度、および複数の機能を試すために、 Coolmuster JPG to PDF Converter(JPG PDF変換)のような強力なサードパーティアプリで間違いを犯すことはありません。これは、JPGをPDFに変更するための最も効率的で安全な方法です。品質を最大化し、JPGをPDFやその他の画像形式に変換する時間を節約する準備はできましたか?今日Coolmuster JPG to PDF Converter(JPG PDF変換)アプリをインストールしてください、そしてあなたはそれを気に入るはずです。
関連記事:
当たり障りのないものから美しいものへ:画像を挿入してPDFを向上させる
PDFのロックを解除:PDFファイルをPNG画像に簡単に変換します
iPhoneで単語をPDFに簡単に変換する:ユーザーフレンドリーなガイド
[簡単ガイド]Word を PDF に変換する via Adobe Acrobat & Alternatives