Word文書に画像を追加するのはとても簡単です。ただし、PDFドキュメントに追加するのは難しい場合があります。ほとんどのアプリケーションは、PDF の読み取りに役立ちますが、変更を加えることはできません。PDFに画像を追加する場合は、PDFエディターが必要です。これは、既存のPDFファイルを変更できるアプリケーションです。
場合によっては、画像を添付する必要があるPDFフォームに記入する必要があります。または、PDF ファイルに画像があり、それを置き換えたい場合があります。PDFに画像を追加することを学ぶことは、そのような状況であなたを助けることができます。ドキュメントを印刷したり、画像を添付したり、スキャンしたりする必要がないため、時間とリソースを節約できます。この投稿では、JPG、PNG、またはGIFをPDFに追加するのに役立つ最高のオンラインおよびオフラインツールを紹介します。
オフラインツールは、コンピューターにインストールしてインターネットなしで使用できるアプリケーションです。このセクションでは、3つのオフラインツールを使用してPDFに画像を挿入する方法を示します。
Macコンピュータをお持ちの場合は、アプリケーションをダウンロードせずにPDFに画像を挿入できます。すべてのMacコンピュータには、PDFドキュメントを表示および編集するための組み込みアプリケーションであるプレビューがあります。プレビューでPDFに画像を追加する手順は次のとおりです。
ステップ1.開く PDF ドキュメントを右クリックします。 [プログラムから開く] を選択し、[ プレビュー] を選択します。同じ手順に従って、PDF ファイルに追加する画像を開きます。

ステップ2.画像が開いたら、キーボードの コマンド キーと A を押して画像を選択します。画像の端に動くダッシュが表示され、選択したことを示します。 コマンド キーと C を押して画像をコピーします。
ステップ3.画像をコピーしたら、 コマンド キーと V を押して貼り付けます。手のひらツールを使用して画像を移動し、コピーアンドペースト手順が成功したことを確認します。ここまでで、2 つのイメージが重なり合っているはずです。 コマンド キーと C を押して、貼り付けた画像をコピーします。
ステップ4.2回目にコピーした後、PDFファイルをクリックして前面に移動します。 コマンド キーと V を押して、画像をPDFに追加します。画像をドラッグし、使用可能なスペースに収まるようにサイズを変更します。最後に、[ ファイル ]タブをクリックして変更を保存します。
あなたは好きかもしれません:
ステップバイステップガイド:画像をPDFに結合する方法 オンラインおよびオフライン
PDFをGoogleドキュメントに挿入する方法:すばやく簡単な手順
アドビアクロバットは、PDFドキュメントを表示および編集するためのアプリケーションです。Mac および indows コンピュータで使用できます。無料のAdobe Readerは、JPGをPDFに追加するのに役立ちません。Adobe Acrobatだけがそれを行うことができます。Adobe Acrobat を使用して PDF に画像を追加する手順は次のとおりです。
ステップ1.Adobe Acrobat を使用して PDF ドキュメントを開きます。上部の [ ツール ] タブを選択し、[ PDF の編集] を選択します。

ステップ2.[PDF の編集] ツールバーから [ 画像の追加 ] をクリックします。
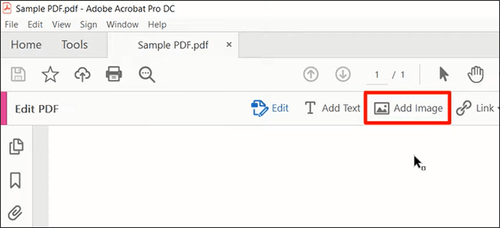
ステップ3.[ 開く] ダイアログ ボックス から画像を検索し、下部にある [ 開く ] をクリックします。画像が PDF ファイルに追加されます。
ステップ4.画像が大きすぎる場合は、角の1つにあるハンドルバーをクリックし、内側にドラッグしてサイズを小さくします。また、画像を中央に持って、ドキュメント内の正しい位置にドラッグします。最後に、左上の[ ファイル ]タブをクリックして、変更を保存します。
Microsoft Word 2016以降をお持ちの場合は、それを使用してPDFに画像を追加できます。このプロセスでは、ファイルをPDFからWord に変換し、画像を追加した後に WordからPDFに戻 します。MS Wordを使用してPDFに画像を挿入する方法は次のとおりです。
ステップ1.MS ワードを起動します。[ ファイル ]タブに移動し、[ 開く]を選択します。コンピューターを参照し、PDF ファイルを開きます。以下に示すように、MS WordはPDFファイルがWordに変換されることを通知します。

ステップ2.PDFファイルをWordに変換した後、をクリックします インセット タブに続いて 写真.ダイアログ ボックスから目的の画像を選択し、[ 挿入] をクリックします。

ステップ3.使用可能なスペースに合わせて画像のサイズを変更してドラッグします。
ステップ4.[ ファイル ]タブをクリックしてから、[ 名前を付けて保存]をクリックします。[名前を付けて保存] ダイアログ ボックスで、[ ファイルの種類 ] を [PDF] に設定します。

参考文献:
PDFをWordに簡単に埋め込むにはどうすればよいですか?[ヒントとコツ]
複数ページのPDFをWordに簡単に挿入する方法[4つの方法]
オンラインツールは、コンピューターにアプリケーションをインストールしたくない場合に適したオプションです。主な要件は、インターネットに接続していることです。スマートフォンを含むほとんどのデバイスは、これらのツールを使用してPDFに写真を追加するのに役立ちます。PDFにGIFを追加するための3つのオンラインアプリケーションを見てみましょう。
PDF24は、PDFに画像を挿入するのに役立つオンラインツールです。他のオンラインツールと同様に、ファイルをアップロードし、PNGをPDFに追加してから、PDFファイルをダウンロードする必要があります。PDF24を使用してPDFに画像を挿入する方法は次のとおりです。
ステップ1.pdf24.org にアクセスし、上部にある PDF24ツール をクリックします。
ステップ2.[ PDF の編集 ] ツールをクリックして、アップロード ページにアクセスします。[ ファイルを選択 ] をクリックし、アップロードする PDF ファイルをコンピューターで検索します。
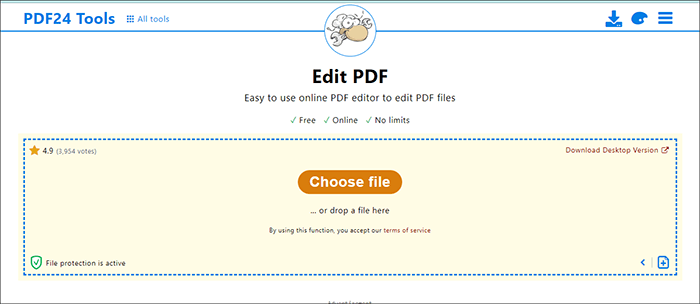
ステップ3.ファイルをアップロードしたら、上部の[ 画像の追加 ]アイコンをクリックします。ダイアログボックスが開きます。追加する画像をコンピューターで検索し、[開く]をクリックします。
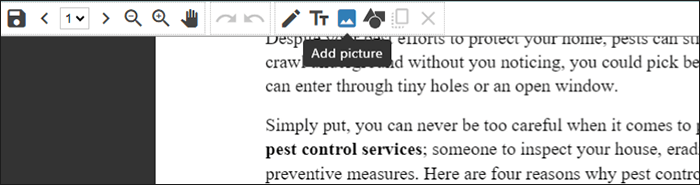
ステップ4.PDF24 は画像を PDF ファイルに追加します。要件に合わせて画像をドラッグしてサイズを変更します。下部にある [PDF を保存] をクリックします。数秒後に[ ダウンロード ]ボタンが表示され、ファイルを保存します。
Smallpdfは、PDFに画像を追加するために使用できる別のオンラインツールです。無料トライアルがあり、コンピューターまたはクラウドストレージからPDFファイルをインポートできます。以下は、Smallpdfを使用してPDFに画像を追加する手順です。
ステップ1.Smallpdf.com をご覧ください。上部にある [ ツール ] をクリックし、[ PDF を編集] を選択します。
ステップ2.[ ファイルを選択 ] をクリックして、コンピューターから PDF ドキュメントをアップロードします。または、ドロップダウン矢印をクリックして、Dropbox、Google ドライブ、または URL から PDF ファイルをインポートすることもできます。

ステップ3.PDFファイルが開いたら、上部の[ 画像の挿入 ]アイコンをクリックします。コンピューターで画像を探し、ダイアログボックスの[ 開く ]をクリックして画像を挿入します。
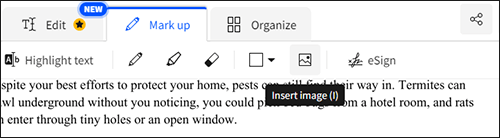
ステップ4.ハンドルバーが表示されるまで画像をクリックします。大きすぎる場合は、角からサイズを変更します。次に、ドキュメント内の最適な位置にドラッグします。
ステップ5.左上のメニューアイコンをクリックし、[ PDFをダウンロード]を選択します。Smallpdfはファイルをコンピューターに保存します。クラウドストレージにエクスポートする場合は、[ 保存 先]を選択します。
ilovePDFは、PDFに画像を挿入するのに役立つオンラインツールです。サインアップせずに使用できる無料プランがあります。iLovePDFを使用してPDFに写真を追加する方法は次のとおりです。
ステップ1.ilovepdf.com にアクセスし、ホームページツールから [PDFの編集 ]を選択します。
ステップ2.[ PDFファイルを選択 ]をクリックするか、ファイルをドラッグアンドドロップしてアップロードします。右側のアイコンをクリックして、Googleドライブまたはドロップボックスからファイルをインポートします。
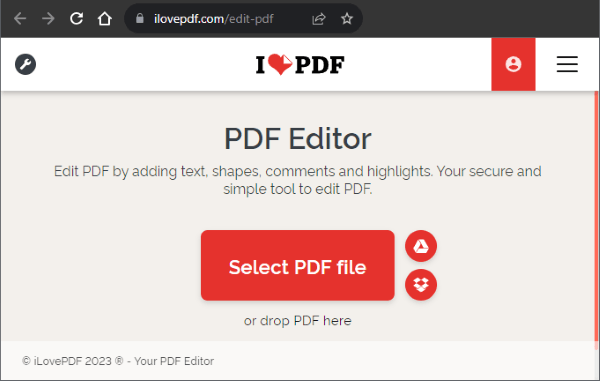
ステップ3.上部にある [ 画像の追加 ] アイコンをクリックします。ダイアログボックスから目的の画像を選択し、「 開く」をクリックします。
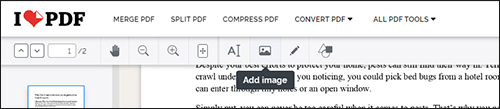
ステップ4.画像がアップロードされたら、右側の[ PDFの編集 ]ボタンをクリックして変更を適用します。

ステップ5.[ PDF のダウンロード ] をクリックしてファイルを保存します。または、右側のアイコンをクリックして、ファイルをクラウドストレージにエクスポートします。
詳細情報:
JPGをオフラインおよびオンラインでPDFファイルと組み合わせる方法[インドウズ/Mac]
PDFを複数のファイルに分割する方法は?インドウズとMacの両方のユーザーのための4つの方法!
画像をPDFに変換したい場合は、 Coolmuster JPG to PDF Converter (JPG PDF変換) がお手伝いします。このツールは、既存のPDFファイルに画像を追加しませんが、1つまたは複数の画像を1つのPDFファイルに変換できます。ドキュメントにテキストが必要ない場合に適した代替手段です。ただし、PDFエディターを使用して画像にテキストを追加することはできます。
アプリケーションはオフラインで動作するため、インターネット接続について心配する必要はありません。アプリのダウンロードとインストールは、サイズが小さく、インストールプロセスが簡単なため、時間が短縮されます。オフラインツールとして、写真をアップロードしないため、写真のセキュリティについて心配する必要はありません。
主な機能:
Coolmuster JPG to PDF Converter (JPG PDF変換)を使用して画像をPDFに変換する方法は次のとおりです。
01月アプリをダウンロードし、itlをインストールして起動します。
02月クリック ファイルの追加 ボタンまたはフォルダの追加 コンピュータから画像を挿入します。右側のパネルを使用して、要件に応じてページサイズと余白を調整します。このツールは、デフォルトですべての画像を1つのPDFにマージするように設定されています。

03月選択する 出力フォルダ 3つのドットが付いた 青いボタンをクリックして ください。ソフトウェアが変換されたファイルを保存する場所です。

04月[ 開始 ] をクリックして変換を開始します。数秒後、プロセスは終了します。

PDFに画像を追加するのは、Word文書に追加するほど簡単ではありません。ただし、上記のツールを使用すると、JPG、PNG、またはGIFをPDFファイルに正常に追加できます。これらのツールを使用すると、オンラインフォームに入力したり、PDFファイルの画像を置き換えたりするときに時間を節約できます。
Coolmuster JPG to PDF Converter (JPG PDF変換) は、さまざまな画像形式をPDFに変換するのに役立つツールです。これを使用して、ビジネスカタログやフォトアルバムを作成したり、写真を整理したりできます。テキストのない画像が必要な場合に適した代替手段です。今すぐソフトウェアをダウンロードして、画像を簡単かつ安全に変換してください。
関連記事:
【4つの省力化のコツ】PDF ドキュメントにテキストを追加する方法
魔法の変換:プロのようにページドキュメントをPDFとして送信する方法
8つの簡単な戦略を使用してPDFドキュメントを編集する方法[更新]
[解決済み] グーグルフォトでHEICをJPGに変換する5つの方法