WordとPDFは、私たちが覚えている限り存在していた最も一般的なファイル形式です。そして、おそらく、あなたはすでに彼らと一緒に働いたことがあります。間違いなく、Microsoft Wordは、ドキュメントの作成と編集に役立つことが証明されているかけがえのないワードプロセッシングツールのままです。
場合によっては、書類を補足するために使用できるPDFリソースを見つけて、それらをWord文書に追加したい場合があります。1 つの PDF ページを挿入するのは比較的簡単ですが、複数の PDF ページを挿入するのは頭痛の種になる可能性があります。しかし、正しい手順で、それは痛みのないプロセスになります。このガイドでは、複数ページのPDFをWordに挿入する方法を説明します。すぐにそれに入り、この不可能なタスクがどのように可能になるかを示しましょう。
PDFページをWord文書に挿入する最良の方法は、 Coolmuster PDF to Word Converter(PDF Word変換)などの効率的なPDFからWordへのコンバーターを使用することです。これは間違いなく、ユーザーが複数ページのPDFをWordにすばやく挿入できるようにする、今日利用可能な最高のツールの1つです。元のファイルの書式設定とレイアウトは、変換プロセス中に保持されます。この手ごわいソフトウェアは、問題なくPDFをWordに変換するのに役立ちます。ファイルを変換した後、画像の挿入、テキストコンテンツの編集などを行うことができます。
さらに、多数の機能とユーザーフレンドリーなインターフェースを備えているため、初心者ユーザーにとってはそれほど複雑ではありません。すべてのユーザーのニーズを満たすために、バッチおよび部分変換モードを備えています。特定のPDFページのみをWordに変換する場合でも、複数のページを同時に変換する場合でも、このPDFからWordへのコンバーターはそれを実現します。このツールを使用すると、一度に最大200のPDFをWord文書に変換できます。さらに、特定のページ範囲を希望の形式に変換できます。
主な機能:
Wordに複数ページのPDFを挿入することは、Coolmuster PDF to Word Converter(PDF Word変換)で非常に簡単です。これが何をすべきかです:
01月プログラムをダウンロードしてコンピューターにインストールした後、それを起動してメインインターフェイスにアクセスします。ここで、[ ファイル の追加]または [フォルダーの追加 ]ボタンをタップして、PDFファイルをアップロードします。ファイルをツールに直接ドラッグアンドドロップすることもできます。

02月このツールはさまざまなカスタマイズの可能性を提供し、変換プロセスのために特定のページまたはページ範囲を自由に選択できます。さらに、[出力フォルダ]オプションを使用して、変換されたファイルの目的の 出力 場所を柔軟に指定できます。

03月必要な調整をすべて行ったことを確認したら、[ スタート ]タブを押してファイルを変換します。プログレスバーが100%に達したら、[ 開く ]アイコンをクリックして出力ファイルを確認します。

参考文献:
[9ツールレビュー]最もホットなPDFからWordへのコンバーターオンライン/オフライン
PDFを複数のファイルに分割する方法は?WindowsとMacの両方のユーザーのための4つの方法!
PDFをWordに挿入する最も効果的な方法はPDFからWordへのコンバーターを使用することであることは正確ですが、一部のユーザーは、変換せずに挿入する別の方法を積極的に模索しています。興味深いことに、変換を必要とせずにPDFをWordに挿入するには、2つの潜在的な方法があります。
多くの人々は、ドキュメントを入力するためのツールとしてMicrosoft Wordプログラムに精通しています。しかし、この優れたワープロツールは、さまざまなソースからのドキュメントを組み合わせるときにも役立つことをご存知ですか?たとえば、Word文書には事実、図、テキストが含まれ、すでに公開されている情報を取得して、PDFで表示できます。
ドキュメントを個別に送信するのではなく、ドキュメントに結合するだけで簡単にアクセスでき、ページを追跡できます。以下は、マイクロソフトワードを使用して複数ページのPDFをWordに挿入する手順です。
ステップ1.Microsoft Wordを起動し、[ ファイル ]タブをクリックして、[ 開く]をクリックします。次に、PDFを挿入するWord文書に移動します。それをダブルクリックして新しいウィンドウを開きます。PDFを挿入する場所まで下にスクロールし、 Ctrl + Enter キーを押してドキュメント内のページを分割します。
ステップ2.上部にある[挿入]ボタンをタップします。右側の[テキスト]セクションから[オブジェクト]メニューをタップし、[オブジェクト]オプションを押すと、[オブジェクト表示]のウィンドウが表示されます。

ステップ3.[ ファイルから作成 ]ボタンをクリックし、[ 参照 ]ボタンを押して、PDFファイルが配置されている場所に移動します。 Adobe Acrobat ドキュメント 拡張子または PDF 用のレターを検索します。
ステップ4. [挿入 ]をタップして[参照]ウィンドウを閉じ、[ OK] をクリックしてオブジェクトウィンドウを閉じます。WordドキュメントにPDFが挿入され、ドキュメントの新しいページにPDFのすべてのページが表示されます。
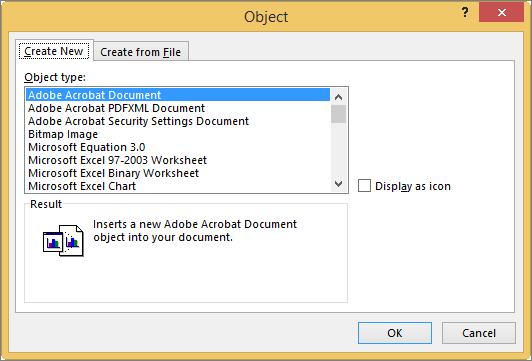
ステップ5. [ファイル ]> [名前を付けて保存 ]をタップし、ドキュメントの名前を変更してから、コンピューターに保存します。
挿入する PDF ファイルのページ数が多い場合は、PDF を挿入するページを選択するためのプロンプトウィンドウが表示されます。すべてのページが挿入されるまで、この手順を繰り返してさらにページを挿入する必要があります。挿入するPDFページが多数ある場合、これは困難な場合があります。また、ウィンドウが開かない可能性があり、最初のページのみを挿入することになります。
Windowsユーザーの場合は、複数ページのPDFをWord文書に挿入するのに十分なオプションがあります。マイクロソフトが設計したウェブブラウザであるマイクロソフトエッジを使用できます。Windowsコンピューターにプリインストールされており、PDFリーダーが組み込まれています。PDFページをWordに挿入する方法は次のとおりです。
ステップ1.お使いの PC からファイル名を右クリックして、マイクロソフトエッジで PDF を開きます。[ プログラムから開く] オプションを選択し、 Microsoft Edge でファイルを開きます。
ステップ2.キーボードの Ctrl+P キーを押して、[ 印刷 ] ウィンドウを開きます。または、ツールバーの [プリンタ ]ボタンをタップすることもできます。左上のドロップダウン リストから、プリンターとして [Microsoft Print to PDF へ ] を選択します。
ステップ3.[ページ]オプションの下にある4番目のオプションをタップして、すべての ページ を個別に印刷します。 「ページ 」フィールドに 1 を入力すると、最初の PDF ページのみが別の PDF として保存されます。
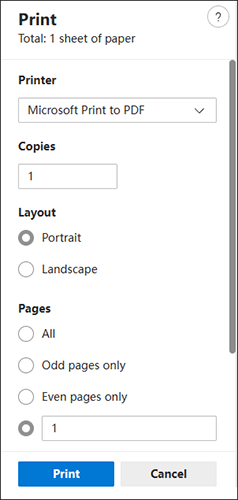
ステップ4.[印刷]タブをタップすると、[印刷出力に名前を付けて保存]が開きます。ページを保存するフォルダを選択します。PDFページが多い場合は、デスクトップに新しいフォルダを作成できます。適切なファイルタイプPDFを入力し、Enterキーを押します。
ステップ5. [ファイル名 ]セクションに1と入力し、[ 保存]をクリックします。これにより、最初のページが保存されます。2 ページ目と PDF のすべてのページに対してこのプロセスを繰り返します。
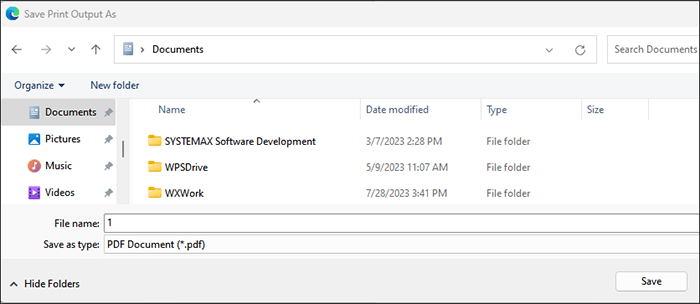
ステップ6。Word 文書で、ページを挿入する場所をタップします。コンピュータの Ctrl + Enter キーを押して、ページを分割します。次に、テキストパネルから[オブジェクトの挿入]>をタップします。「Adobe Acrobat 」を選択し、「OK」をクリックします。
ステップ7。1 という名前を付けたページを選択し、[ 開く] をタップします。これにより、この最初のPDFページがWord文書に挿入されます。すべてのページに対してこのプロセスを繰り返し、ページの挿入が完了したら、[ ファイル ]>[ 保存]を押して保存してください。
あなたは好きかもしれません:
[包括的なチュートリアル]PDF を Word 文書として保存する方法
JPGをオフラインおよびオンラインでPDFファイルに結合する方法[Windows / Mac]
PDFをWord文書に挿入するためのツールをインストールすることに消極的かもしれません。その場合、PDFからDOCへのオンライン無料ツールが大いに役立ちます。以下の手順に従って、複数ページのPDFをオンラインでWordに挿入します。
ステップ1.ブラウザでPDFからDOCへのWebサイトにアクセスし、[ ファイルのアップロード] をクリックしてPDFファイルをツールにインポートします。変換するページは最大20ページまで選択できます。
ステップ2.変換プロセスが完了するのを待ちます。完了したら、[すべてダウンロード]をクリックして、ファイルをWord文書に ダウンロード します。
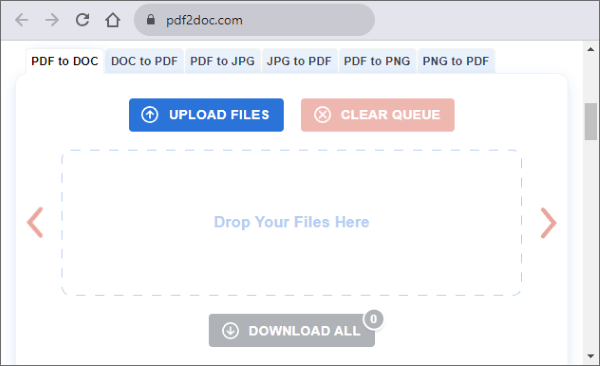
オンライン変換は信頼できないことに注意してください。品質は優れておらず、ファイルをオンラインでアップロードすることは、漏洩する可能性があるためリスクが高くなります。さらに、迅速な結果を得るには、強力で安定したインターネット接続が必要です。
詳細情報:
[簡単ガイド]Word を PDF に変換する via Adobe Acrobat & Alternatives
マイクロソフトワード文書をPDFに変換する方法:迅速かつ効率的
複数ページの PDF を Word に挿入する方法はさまざまです。この投稿では、複数のPDFページをWord文書に挿入するための最良の方法を紹介しました。Wordに複数ページのPDFを挿入する究極の方法は、 Coolmuster PDF to Word Converter(PDF Word変換)を使用することです。これは、元のフォーマットを改ざんすることなく、クリックするだけで複数のPDFをWord文書に変換する最も簡単で迅速な方法です。
関連記事:
外出先でのソリューション:迅速な変換のためのWordからPDFへのコンバーターオフライン
GoogleドキュメントをPDFとして保存するにはどうすればよいですか?[コンピュータとモバイルデバイス]
[簡単なオフィスソリューション]DOCXをPDFに変換する方法-6つの方法
テキストからポータブルマジックへ:最高のWordからPDFへのコンバーターのランク付け