PDFからWordへの変換は、特に職場で最終的に行われるはずです。PDFは読み取り専用ファイルであるため、Word文書の編集はPDFよりも簡単です。PDFは、ドキュメントに変更を加えたくない場合に実行可能なオプションです。一方、他の人と共有する前にドキュメントにいくつかの最後の仕上げをしたい場合は、Word文書を選択します。この記事では、Windows10/11でPDFをWordに変換する方法の実行可能な方法を紹介します。読む。
質問1.ウィンドウズでPDFをWordに変換できますか?
はい。PCで PDFファイルをWord に変更することができます。マイクロソフトワードアプリは、変換を開始するのに適した場所です。また、無料のオンラインツールを使用すると、変換プロセスを達成できますが、制限があります。最後に、Coolmuster PDF to Word Converter(PDF Word変換)のようなサードパーティのプログラムは、PDFからWordへの変換における真のゲームチェンジャーです。
質問2.フォーマットを失うことなくPDFをWordに変換することは可能ですか?
そうですよ。Coolmuster PDF to Word Converter(PDF Word変換)は、変換中にフォーマットやレイアウトが失われないことを保証します。元のファイル内のすべての要素が複製されます。
PDFをWord文書に変更することは、 オンラインのPDFからWordへのコンバーターがたくさんあるため、画期的な作業ではありません。しかし、正直なところ、すべてが期待どおりに仕事をできるわけではありません。質の悪い結果が得られる可能性が高く、さらに悪いことに、少数のファイルのみの変換により多くの時間を費やします。それらのほとんどは、一日に特定の数のファイルしか変換できません。したがって、オフライン変換の方が適しています。オフラインでWindows10/11コンピューターでPDFをWordに変更する方法はいくつかあります。以下はそれらのいくつかです:
Coolmuster PDF to Word Converter(PDF Word変換) のコンバーターは、画像、テキストスタイル、表、グラフィックス、書式設定、ハイパーリンク、レイアウトなど、ファイル内のすべての要素をそのまま維持しながら、任意のPDFをMicrosoft Wordに変更するように設計されたオールインワンコンバーターです。これは、Windows10/11ですべてのPDFからWordへの変換を実行するための好ましい方法になっています。
このツールは、Windows 11/10/8/7で動作します。したがって、すべてのWindowsユーザーがファイルを変換するのに役立ちます。その並外れた機能により、他の機能とは一線を画しています。人気のあるPDFコンバータツールにする機能の1つは、バッチモードと部分変換モードです。一度に1つのファイルを変換することにうんざりしている場合は、Coolmuster PDF to Word Converter(PDF Word変換)のコンバーターがその日を節約します。同時に最大 200 個の PDF を Word に変換できます。
の主な機能 PDFからワードへのコンバーター:
Windows 10/11でPDFをWordに制限なく変換するにはどうすればよいですか?Coolmuster PDF to Word Converter(PDF Word変換)がその答えです。このツールを使用してPDFからMicrosoft Word文書を作成する方法を学ぶには、以下の手順に従ってください。
01月インストール後、PCでソフトウェアを起動します。[ファイルの追加]または[フォルダの追加]ボタンをクリックするか、ファイルをツールにドラッグアンドドロップして、PDFファイルを追加します。

02月ページ範囲モードを選択します:「すべて」、「現在」、または「範囲」、それに応じて宛先フォルダをカスタマイズします。

03月「開始」ボタンを押して、変換プロセスを開始します。ファイルを正常に変換したら、「開く」>「参照」をクリックし、出力ファイルを確認します。

続きを読む:
ドキュメントワークフローを合理化する:MacでPDFをWordに変換する方法
マイクロソフトワード文書をPDFに変換する方法:迅速かつ効率的
マイクロソフトワードは、Word文書を作成することで知られているワードプロセッサです。しかし、PDFをWordに変更するためにも使用できることをご存知ですか?これは、PDFをWord文書に変換する最も簡単な方法の1つです。ただし、Word でファイルを直接変換すると、書式設定とスタイルの問題が発生します。そのため、常に信頼できる方法であるとは限りません。ただし、複雑なレイアウトや形式を持たない単純なドキュメントでは機能します。
PDFをWordに変換するにはどうすればよいですか?次の手順に従って、Windows 10/11コンピューターのMSWordでPDFをWord文書に直接変更します。
ステップ1.PCでWordアプリケーションを開きます。左上の[ファイル]タブをクリックしてから、左側のサイドバーから[開く]オプションをクリックします。

ステップ2.「参照」オプションをクリックして、変換するPDFドキュメントを見つけます。
ステップ3.WordがPDFを編集可能なドキュメントに変換することを示すプロンプトが表示されます。「OK」を押して、ファイルが変換されるのを待ちます。次に、それをコンピューターに保存します。
見逃せない:
[包括的なチュートリアル]PDF を Word 文書として保存する方法
Adobe Acrobatは、PDFファイルをMicrosoft Word文書に変換するのに適したオプションです。このツールを使用すると、問題なく編集可能なドキュメントを便利に作成できます。Adobe Acrobat を使用してファイルを PDF から Word に変換するには、次の手順に従います。
ステップ1.Adobe Acrobatを実行し、「ファイルを開く」を選択します。次に、変換するファイルを選択し、「開く」をクリックします。
ステップ2.ポップアップウィンドウで、左側のサイドバーで[PDFのエクスポート]を選択し、フォーマット出力として[Microsoft Word(*.docx)]を選択します。

ステップ3.「エクスポート」をクリックし、プロンプトが表示されたらAdobeアカウントにログインします。変換されたPDFがMS Wordで開きます。
関連項目:
GoogleドキュメントでPDFを開く方法[複数の便利な方法]
PDFをオンラインでWordに変換する方法を知りたいですか?さて、あなたのために利用できるオプションはたくさんあります。試すことができるいくつかの方法は次のとおりです。
Googleドキュメントは、Googleが提供する無料のオンラインワードプロセッサです。PDFファイルをWordなどの他の形式に変換するための安全で信頼性の高い方法を提供します。通常、最初にPDFをGoogleドキュメントに変換してから、GoogleドキュメントをWordドキュメントに変換する2段階のプロセスが含まれます。フォーマットはプロセス中に失われる可能性が高いため、ファイルをある形式から別の形式に変更するための最も推奨される方法ではありません。ただし、ファイルが個人的な使用を目的としている場合は、それでも非常に役立ちます。
Googleドキュメントを使用してPDFをWordに転送するには、次の手順に従います。
ステップ1.Chrome ブラウザでメールにログインし、Google Apps から [ドライブ] をクリックします。ドライブで、「新しいフォルダ」>「ファイルのアップロード」をクリックします。

ステップ2.ドライブでアップロードしたPDFを見つけて右クリックし、Googleドキュメントで開きます。
ステップ3.開いたGoogleドキュメントで、左上の[ファイル]をクリックし、リストされているファイル形式から[ダウンロード]オプションと[Microsoft Word(.docx)]を選択します。

オンラインでファイルを変換する別の方法は、無料のオンラインツールを使用することです。SmallPDFは素晴らしく、PDFをWordに変更するために必要なすべての機能を備えています。最良の部分は、無料で使用できることですが、制限があります。
SmallPDFアプリを介してPDFをWord文書に変換する方法の手順を確認してください。
ステップ1.PCのスモールPDFウェブサイトにアクセスしてください。左上の[ツール]タブをクリックし、ドロップダウンメニューから[PDFからWordへ]を選択します。
ステップ2.「ファイルを選択」ボタンをクリックして、PDFファイルをPCからアプリにインポートします。

ステップ3.「変換」をタップしてから、ファイルが変換されるのを待ちます。終了したら、「ダウンロード」ボタンをクリックしてWord文書をPCに保存します。

好きかもしれません:
簡単なドキュメント変換:iLovePDFを使用してWordをPDFに変換する
[簡単ガイド]Word を PDF に変換する via Adobe Acrobat & Alternatives
PDFCandyは、PDFファイルの変換、マージ、編集などのタスクのためのさまざまな PDFツールを提供するオンラインプラットフォームです。ユーザーフレンドリーで、インターネットに接続されているどのデバイスからでもアクセスでき、多くの機能が無料で利用できます。PDFキャンディを使用してPDFをWordに変換する手順に従います。
ステップ1.ウェブブラウザを開き、PDFキャンディのウェブサイトにアクセスします。PDFCandy ホームページで、「PDF to Word」オプションを選択します。
ステップ2.PDFからWordへの変換ページが表示されたら、[ファイルの追加]ボタンをクリックして、コンピューターから変換するPDFファイルを選択します。
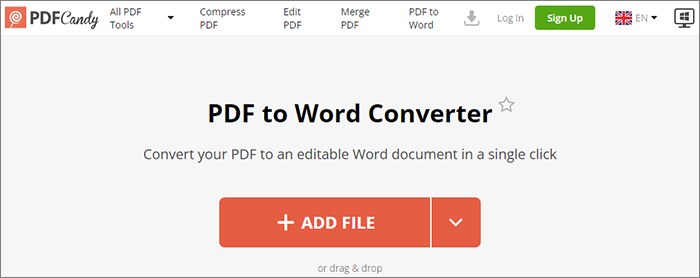
ステップ3.アップロード後、PDFキャンディは自動的にPDFをWord形式に変換します。完了したら、[ファイルのダウンロード]ボタンをクリックするか、提供されたリンクを使用して、変換されたファイルをコンピューターに保存します。
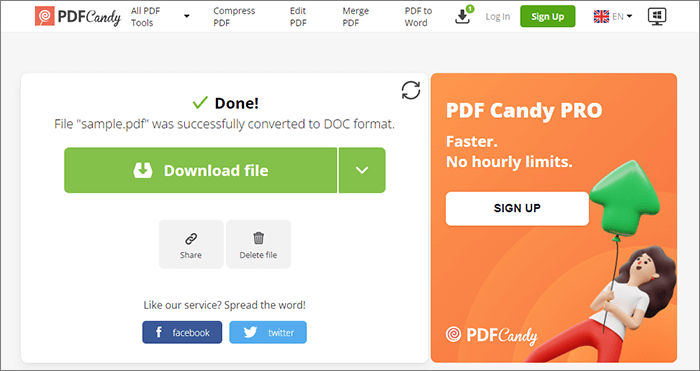
PDFをWordに変換できますか?はい。このガイドでは、Windows 10/11でPDFをWordに変換するための実用的な方法の概要を説明しました。ご覧のとおり、これは難しい作業ではありません。ここには、オフラインとオンラインの両方のオプションがあります。
ただし、 Coolmuster PDF to Word Converter(PDF Word変換) は、Windows 10/11でPDFファイルを編集可能なMicrosoft Wordに変換するための最良のツールです。これは、変換を完璧に行い、PDF内のすべての要素を保持するオフラインソフトウェアです。時間と労力の価値があるので、試してみてください。
関連記事:
[簡単なオフィスソリューション]DOCXをPDFに変換する方法-6つの方法
効率を解き放つ:Wordから入力可能なPDFを簡単に作成する方法
Windows & Mac システムで Word 文書を PDF として保存する方法
無料のPDF-to-WordコンバーターZamzar&The Best Alternativesの使用方法