PDF(ポータブルドキュメント形式)とWord文書は、異なる目的を果たす2つの広く使用されているファイル形式です。PDFは文書の書式設定とレイアウトを保持するのに理想的ですが、Word文書は柔軟性と編集の容易さを提供します。幸い、PDFファイルをWord形式に変換することは、両方の形式の利点を活用できる簡単なプロセスです。この記事では、PDFをWordに変換する方法に関するさまざまなアプローチについて詳しく説明し、ドキュメントの可能性を解き放ちます。
編集、転用、または単により柔軟な方法で操作する必要があるPDFファイルがある場合は、PDFをWord文書に変換できるかどうか疑問に思うかもしれません。答えは確かにイエスです。PDFをWordに変換すると、PDFファイル内のコンテンツのロックを解除し、Microsoft Wordにあるよく知られたツールと機能を活用して、PDFファイルを編集、フォーマット、および操作できるようになります。
PDFをWordDOCに変換する ことは、さまざまな理由で一般的な要件になっています。テキストの追加または削除、書式設定の調整、画像の挿入など、変更が必要な PDF ドキュメントを受け取った可能性があります。レポートやプレゼンテーションで使用するために、PDF ファイルから特定の情報を抽出したい場合があります。状況に関係なく、PDFをWord形式に変換する機能は、機会と適応性の領域を解き放ちます。
PDFファイルをWordに変換することが実際に可能であることを確認したので、PDFをWord文書に変換する方法のステップバイステップのプロセスについて詳しく見ていきましょう。サードパーティのソフトウェア、Microsoft Word、Google Docs、Adobe Acrobat など、さまざまな方法があります。ここでは、プロセスをガイドするために、各方法の一般的な手順の概要を説明します。
Coolmuster PDF to Word Converter(PDF Word変換) は、PDFファイルをWord文書に変換するプロセスを合理化するように設計された強力なデスクトップソフトウェアです。変換エクスペリエンスを向上させ、ユーザーの間で人気のある選択肢となるさまざまな主要機能を提供します。Coolmuster PDF to Word Converter(PDF Word変換)の注目すべき機能は次のとおりです。
Coolmuster PDF to Word Converter(PDF Word変換)を使用してPDFをWordDOCXに変換するには、次の手順に従ってください。
01月Coolmuster PDF to Word Converter(PDF Word変換)をダウンロードしてインストールします。次に、ソフトウェアを起動し、上部のツールバーの[ファイルの追加]または[フォルダの追加]ボタンをクリックして、変換するPDFファイルを追加します。

02月必要に応じてページ範囲を選択してください。「すべて(デフォルト)」、「現在」、「範囲」を選択できます。次に、[参照]をクリックして希望の場所を選択して、出力ファイルの宛先をカスタマイズします。

03月[スタート]ボタンをクリックして変換プロセスを開始し、変換されたWord文書をコンピューター上の目的の場所に保存します。

続きを読む:
パスワードのバイパス:パスワードで保護されたPDFを手間をかけずに変換する方法
コンピュータにMicrosoft Wordがインストールされている場合は、その組み込み機能を使用してPDFをWord文書に変換できます。Microsoft Wordは、特に使い慣れたソフトウェアを使用したい場合に、PDFを変換するためのシンプルで便利な方法を提供します。次の手順に従って、Microsoft Word を使用して PDF から Word に変換します。
ステップ1.コンピュータでマイクロソフトワードを起動します。
ステップ2.Wordウィンドウの左上隅にある[ファイル]タブをクリックし、[開く]を選択します。PDFファイルが保存されているディレクトリに移動して選択し、[開く]をクリックします。PDF ファイルを開こうとします。
ステップ3.Word で PDF ファイルを開くと、PDF を編集可能な Word 文書に変換することを示すメッセージが表示されます。「OK」をクリックして、変換プロセスを続行します。
ステップ4.変換後、Microsoft Wordは変換されたドキュメントを表示し、編集およびカスタマイズできるようになります。[ファイル]タブにアクセスし、使用可能なオプションから[名前を付けて保存]を選択します。
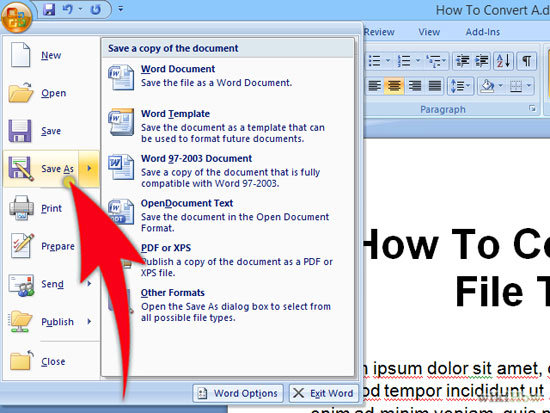
ステップ5.最後に、Word文書を保存するコンピューター上の場所を指定します。ファイルの名前を指定し、.docxや.docなどの目的のファイル形式を選択します。最後に、「保存」をクリックしてWord文書を保存します。
手記: 変換プロセスの結果は、PDFの複雑さと使用されるフォーマット要素によって異なる可能性があることに注意してください。
好きかもしれません:
WhatsAppから削除されたPDFファイルを回復する方法?[4つの効果的な方法]
ウェブベースのワープロプラットフォームであるGoogleドキュメントは、追加のソフトウェアを必要とせずにPDFファイルをWord文書に変換する便利な方法を提供します。Google ドキュメントを使用して PDF を Word に変換するには、次の手順に従います。
ステップ1.Google ドキュメントにアクセスし、 Google アカウントにログインします。「+新規」ボタンをクリックし、「ファイルアップロード」を選択してPDFファイルをアップロードします。
ステップ2.GoogleドライブにアップロードしたPDFファイルを右クリックし、「プログラムから開く」を選択し、「Googleドキュメント」を選択します。PDF ファイルが新しいブラウザ タブで Google ドキュメント ドキュメントとして開きます。

ステップ3.新しく開いたGoogleドキュメントドキュメントで、[ファイル]メニューをクリックし、[ダウンロード]にカーソルを合わせて、[Microsoft Word(.docx)]を選択します。GoogleドキュメントはPDFをWord文書形式に変換し、コンピューターにダウンロードします。
手記: 変換の精度は、PDFの複雑さと存在するフォーマット要素によって異なる場合があることに注意してください。Google ドキュメントではレイアウトを維持するために最善を尽くしていますが、一部の要素は変換後に調整が必要な場合があります。
見逃せない:
PNGからPDFへ:画像をプロフェッショナルなドキュメントに変換する
Mac OS XでTIFF/BMP/GIFをPDF形式に変更するにはどうすればよいですか?
広く使用されているPDF管理ソフトウェアであるAdobe Acrobatは、PDFをWordに変換する機能を内蔵しています。変換にAdobe Acrobatを利用するには、次の手順に従います。
ステップ1.コンピューターで Adobe Acrobat を開き、変換する PDF ファイルにアクセスします。
ステップ2.右側のペインで、[PDFのエクスポート]をクリックします。このオプションは、Acrobat のバージョンに応じて、「ツール」タブの下にあるか、別のボタンとして配置されています。
ステップ3.PDF のエクスポートパネルで、目的の出力形式として [Microsoft Word] を選択します。必要に応じて、変換設定をさらにカスタマイズできます。

ステップ4.「エクスポート」ボタンをクリックして、変換プロセスを開始します。アクロバットはPDFファイルをWord文書に変換します。
ステップ5.変換が完了したら、Word文書を保存するコンピューター上の宛先を選択し、[保存]をクリックします。
関連項目:
方法 iTunesなしでiPhoneにPDFを転送する 7 予期しない方法?
PDFシークレットのロック解除:Mac OS XでPDFファイルをテキストに変換する方法
PDFファイルをWord形式に変換すると、元のフォーマットを維持しながらコンテンツを編集およびカスタマイズできるなど、多くの利点があります。オンライン変換ツール、Adobe Acrobat、または Coolmuster PDF to Word Converter(PDF Word変換)などのサードパーティソフトウェアを利用する場合でも、プロセスはアクセス可能でユーザーフレンドリーです。この記事で説明されている手順に従うことで、PDFドキュメントの可能性を解き放ち、特定の要件に対応するための汎用性を高めることができます。変換されたWordファイルでの簡単な編集とカスタマイズの利点をお楽しみください。
関連記事:
PDFをKindleフレンドリーにする:PDFをKindleで読み取り可能なファイル形式に変換する
データ入力の簡素化:PDFをマイクロソフトエクセルスプレッドシートに変換する