PDFまたはポータブルドキュメントファイルは、テキストや画像を含むドキュメントを共有および表示するために広く使用されているファイル形式です。MacOSで定期的にPDFデザインを送信したり、PDFプレゼンテーションを表示したりします。ただし、MacでPDFから画像を抽出する場合は、適切な手順を知るのが難しい場合があります。
MacのPDFから画像を比較的簡単に抽出できるようにする多くのツールがあります。オフラインツールは、複数の画像をすばやく抽出するためのスタンドアロンアプリケーションを探すときに検討する価値があります。PDFを定期的に使用しない場合、いくつかのPDFドキュメントから画像を抽出する簡単な方法は、オンラインPDFエクストラクタを使用することです。
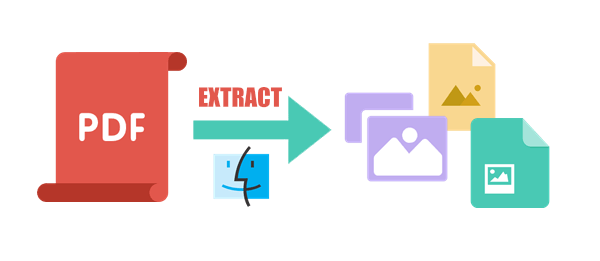
PDF Macから画像を抽出する場合は、複数のドキュメントを同時に処理できるため、オフラインツールを検討する価値があります。シンプルなユーザーインターフェイスを備えた多くのツールを使用すると、クリックするだけでPDFファイルから画像を削除できます。このような抽出器を使用するもう1つの大きな利点は、画質を損なうことなくシームレスな画像抽出を提供することです。一部のツールでは、PDFの特定のページから画像を抽出することもできます。
以下は、検討したい可能性のある人気のあるオフラインの選択肢です。
Coolmuster PDF Image Extractor(PDF画像抽出) は、PDFから画像を抽出するための強力なMac PDF画像抽出ツールです。抽出された画像は、JPGまたはJPEGとして保存されます。これは、画質を損なうことなくPDFファイルからの画像抽出を高速かつ無料で実行したいMacユーザーに広く使用され、愛されています。
Coolmuster PDF Image Extractor(PDF画像抽出)、ユーザーは画像を抽出できるPDF内の特定のページをプレビューして選択できるため、強力なパフォーマンスと高品質の結果を兼ね備えています。この画像抽出器は、シンプルでナビゲートしやすいユーザーインターフェイスを備えているため、使用前に特別なスキルは必要ありません。このスタンドアロンアプリケーションは、抽出プロセスを実行するためにAdobe Readerなどの追加のサードパーティソフトウェアを必要としません。
Coolmuster PDF Image Extractor(PDF画像抽出)の主な特長
Coolmuster PDF Image Extractor(PDF画像抽出)を使用してMacのPDFから画像を抽出する方法のステップバイステップガイドは次のとおりです。
01月コンピューターに Coolmuster PDF Image Extractor(PDF画像抽出) をダウンロードしてインストールし、起動します。[ ファイル の追加]または [フォルダーの追加 ]をクリックして、写真を抽出するPDFファイルをアップロードします。または、PDFファイルをソフトウェアのユーザーインターフェイスにドラッグアンドドロップして、ファイルをアップロードします。
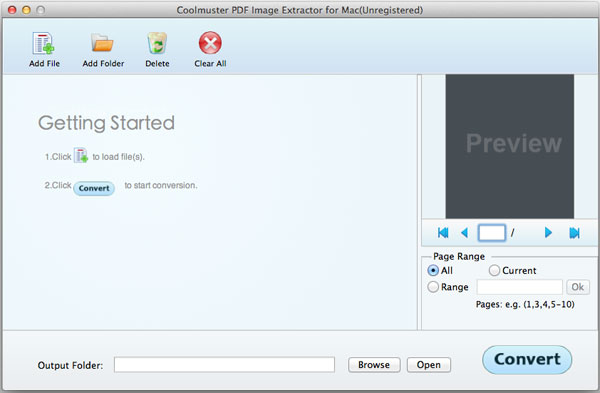
02月Coolmusterは、デフォルトでPDFドキュメントからすべての画像を抽出します。ただし、[ページ範囲]オプションを使用して、画像を削除する ページ を選択できます。次に、[ 参照] をクリックして、画像を保存する出力フォルダーを選択します。
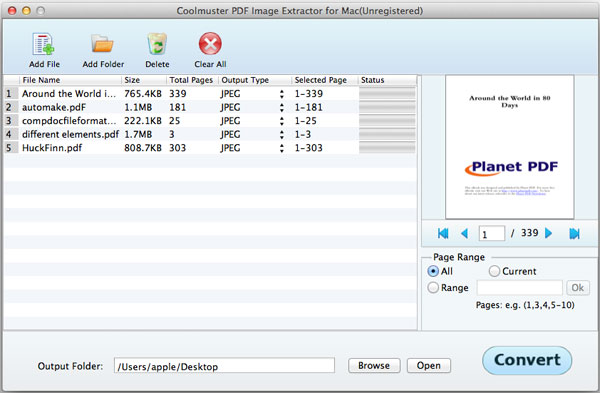
03月[ 変換 ]をクリックして、画像抽出プロセスを開始します。プロセスが完了すると、メッセージを含む通知が届きます 終了を変換します 。
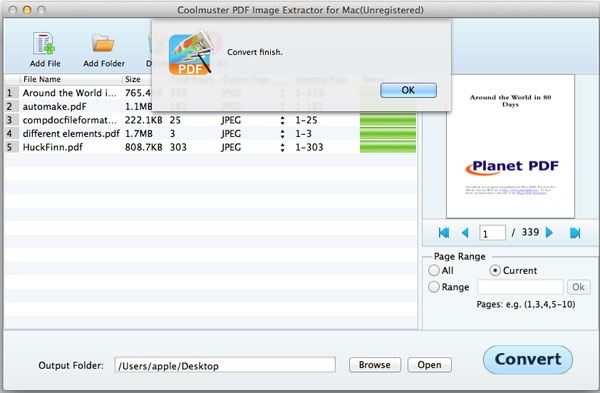
Adobe Acrobat Reader DCは、PDFから画像を編集、表示、印刷、注釈付け、および抽出するための、無料で信頼性が高く、広く使用されているソフトウェアです。包括的な画像抽出ツールを備えたAdobe Acrobat Reader DCは、PDFドキュメントから抽出するためのユーザーフレンドリーな方法を提供します。Adobe Acrobat Reader DCを使用してMac上のPDFから画像を抽出する方法のステップバイステップガイドは次のとおりです。
ステップ1:ダウンロードしてインストールし、MacコンピュータにAdobe Acrobat Reader DCを起動します。次に、画像を抽出するPDFドキュメントを開きます。ツールのサイドバーセクションで、[ PDFのエクスポート]をクリックします。

ステップ2: [PDFのエクスポート]ページで、出力カテゴリとして[ 画像 ]を選択し、出力ファイルとして [JPEG ]を選択します。 [すべての画像をエクスポート]というチェックボックスをオンにします。[ エクスポート ]オプションをタップして、デバイスの特定のページに画像を保存します。

また、読んでください。
PDFをJPGに変換する方法:初心者向けのステップバイステップチュートリアル
ハイライトは、PDFなどのデジタルコンテンツの操作方法に革命をもたらす、用途が広くユーザーフレンドリーなMacアプリケーションです。これは、デジタルコンテンツに注釈を付けて整理するための強力なツールであり、PDF Macから画像を抽出する便利な方法を提供します。
ハイライトを使用してmacOSのPDFから写真を抽出する方法のステップバイステップの説明は次のとおりです。
ステップ1:Macに ハイライト アプリケーションをダウンロードしてインストールし、起動します。メインインターフェイスで、[ ファイルの選択]をクリックします。コンピューターの内部ストレージから画像を抽出するPDFを選択し、[ 開く]をクリックします。PDF が新しいドキュメント ウィンドウで開きます。
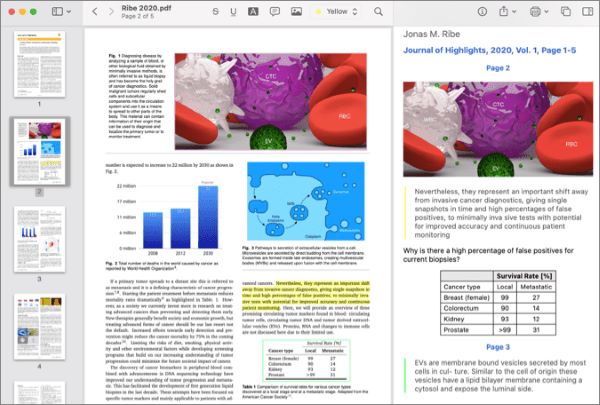
ステップ2:ツールバーセクションの 「画像 選択」ツールを選択します。クリックして、抽出する画像を選択します。離すと、画像の選択範囲が追加され、メモに表示されます。
ステップ3:抽出した画像をメモから目的のストレージフォルダにドラッグアンドドロップするか、右クリックしてコピーします。これらの機能はハイライトプロでのみ利用可能であることに注意してください。
PDF抽出ツールからのオンライン画像は、MacでPDFから写真を抽出するための便利で効率的な方法を提供します。これらのツールは、画像を抽出したいドキュメントがいくつかある場合に最適です。これらのツールのほとんどは、数回クリックするだけで簡単な抽出プロセスを提供する使いやすいインターフェイスも備えています。以下では、さまざまな便利なオンライン画像抽出と、それらを使用してPDF Macから画像を抽出する方法のステップバイステップガイドについて説明します。
PDF Candyは、エディター、コンバーター、画像抽出など、さまざまなPDF関連ツールを提供する用途の広いオンラインプラットフォームです。PDFキャンディーを使用してPDFから写真を抽出する方法のステップバイステップガイドは次のとおりです。
ステップ1: PDF Candyホームページに移動し、[ ファイルの追加 ]をクリックして、コンピューターの内部ストレージからPDFをアップロードします。そうでない場合は、PDFをアップロードして Dropbox またはGoogleドライブから写真を抽出できます。または、PDF を PDF Candy ユーザーインターフェイスにドラッグアンドドロップします。
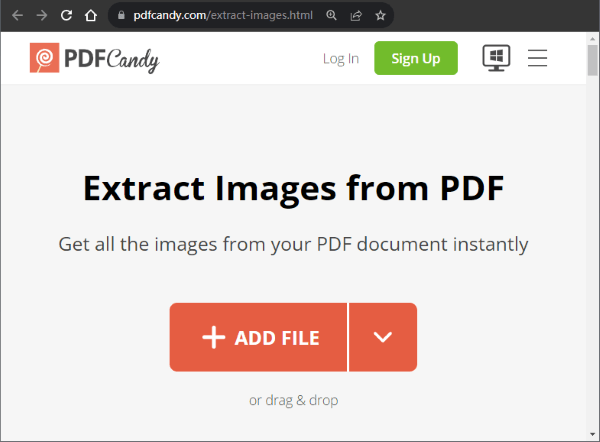
ステップ2:抽出後、をクリックします ファイルをダウンロード ボタンをクリックして、抽出した画像をMacに保存します。
PDF24は、他のPDF関連ツールの中でも、PDFからの画像の抽出を簡素化する、信頼性が高くユーザーフレンドリーなオンラインツールです。プロジェクトやプレゼンテーションから写真を抽出する必要があるかどうかにかかわらず、このツールはプロセスを合理化します。
PDF24を使用してPDFから写真を抽出する方法のステップバイステップガイドは次のとおりです。
ステップ1: PDF24に移動し、をクリックします ファイルを選ぶ ボタンをクリックして、写真を抽出するPDFをアップロードします。または、PDF24ユーザーインターフェイスにPDFをドラッグアンドドロップします。
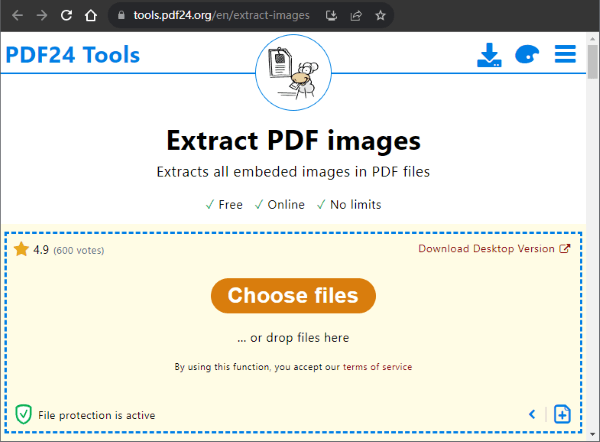
ステップ2: クリック 画像の抽出 ボタンをクリックして、 抽出 プロセスを開始します。
ステップ3: クリック ダウンロード 抽出した画像をMacに保存するボタン。
CleverPDFは、PDFの圧縮から分割、マージ、編集まで、幅広いPDF関連ツールを提供する用途の広いオンラインプラットフォームです。その印象的なツールの中には、PDFから画像を抽出するシームレスな方法を提供する画像抽出器があります。コンピューターから画像を抽出するファイルを選択することに加えて、DropboxまたはWebサイトのURLを介してそれらをアップロードできます。
CleverPDFを使用してPDFから画像を抽出する方法のステップバイステップガイドは次のとおりです。
ステップ1:CleverPDFに移動して、PDF画像ページを抽出します。[ ファイルを選択 ]をクリックして、コンピューターのストレージからPDFをアップロードします。そうでない場合は、写真を抽出するPDFをツールのユーザーインターフェイスにドラッグアンドドロップします。
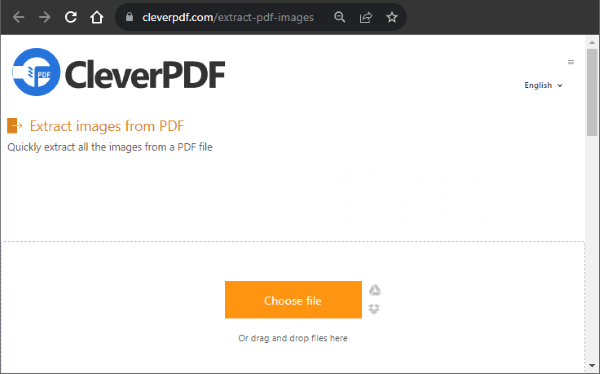
ステップ2: クリック 変換を開始 PDF画像の抽出プロセスを開始します。
ステップ3: クリック ダウンロード 抽出した画像をMac PCに保存するボタン。
続きを読む:
[効率的なPDFのヒント]PDFドキュメントのURLリンクを無料で作成する方法
代替プレビュー:コンピューターでPDFをTIFF/GIF / BMPに高速変換
i2PDFは、PDFファイルから画像やテキストを簡単に抽出できるユーザーフレンドリーなオンラインPDFエクストラクタです。クリエイティブなプロジェクトや研究目的で画像を削除する必要があるかどうかにかかわらず、i2PDFは貴重なオンラインツールです。i2PDFを使用してPDF Macから画像を抽出する方法のステップバイステップガイドは次のとおりです。
ステップ1:i2PDFに移動し、[ ファイルの選択 ]ボタンをクリックして、写真を抽出するPDFをアップロードします。
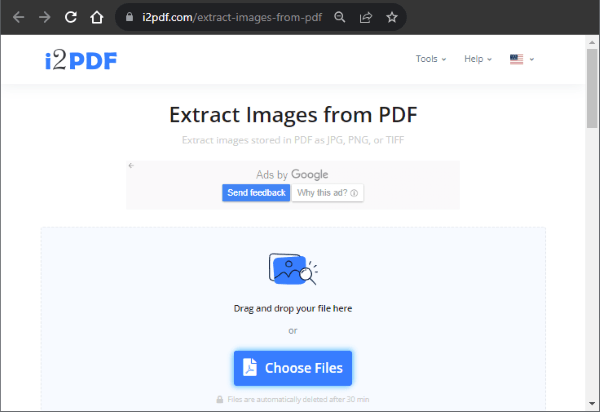
ステップ2: クリック 画像の抽出 ボタンをクリックして、 抽出 プロセスを開始します。
ステップ3: クリック ダウンロード 抽出した画像をMac PCに保存するボタン。
Macのネイティブツールからオンラインおよびサードパーティのアプリケーションまでのさまざまな画像抽出ツールオプションの助けを借りて、PDFから画像を抽出することはもはや困難な作業ではありません。ただし、最高のエクスペリエンスを提供するPDFツールから画像を抽出するMacOSの1つは 、Coolmuster PDF Image Extractor(PDF画像抽出)です。
このソフトウェアは、Macユーザーに非常に効果的なソリューションを提供します。数回クリックするだけで、PDFから画像を正常に抽出できます。何を求めている?今すぐCoolmuster PDF Image Extractor(PDF画像抽出)をダウンロードしてお楽しみください。
関連記事:
[オフィスのヒント] あなたが試すべきPDFから画像を抽出する7つの方法
PDFを高品質でPNGに変換する方法は?8 専門家のヒントとコツ





