誰かがあなたとPDFドキュメントを共有し、(許可を得て)オンラインで共有できるクールな画像が含まれていることがわかったとします。このような場合、PDFから画像を抽出する方法はないと思うでしょう。ただし、多くのツールは、簡単な手順でこのタスクを実行するのに役立ちます。
これらのツールは、品質を損なうことなくファイルをすばやく抽出できるようにします。PDFを定期的に操作する場合は、バッチ処理オプションを提供するオフラインツールもあるため、検討する価値があります。ワンクリックでいくつかのドキュメントを抽出する場合は、オンラインツールが最適です。
オンラインおよびオフラインツールを使用してPDFから画像を抽出するときに従う必要のある手順を確認してください。
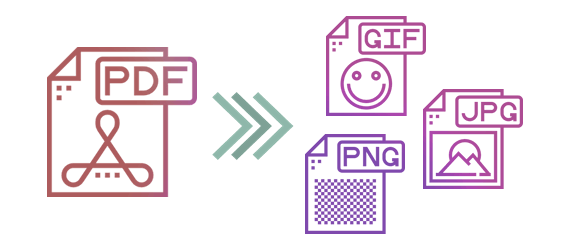
オフライン画像からPDFへの抽出ツールにより、品質を維持しながら、PDFファイルから画像をすばやく、迅速かつ効率的に削除できます。オンラインオプションよりもオフラインツールを使用する主な利点の1つは、多くの機能を提供することです。たとえば、複数のPDFファイルを追加して、それらから画像を抽出できます。また、特定の時間に処理できるファイルサイズに制限はありません。
試してみたいオフラインツールを確認してください。
Coolmuster PDF Image Extractor(PDF画像抽出) 、品質を損なうことなく、PDFドキュメントから画像をすばやく削除できます。抽出したいPDFドキュメントが複数ある場合、Coolmusterには、必要なすべてのファイルをワンクリックでダウンロードするのに役立つバッチ抽出オプションがあります。
特定のページから画像をダウンロードする場合は、画像を抽出する特定のページまたはページ範囲をプレビューして入力できます。このツールには、初心者でもファイル抽出プロセスを高速化するユーザーフレンドリーなインターフェイスもあります。スタンドアロンのユーティリティソフトウェアとして、抽出プロセスを開始する前に、Adobe Acrobatやその他のサードパーティソフトウェアをインストールする必要はありません。
主な機能のいくつかを確認してください。
Coolmuster PDF Image Extractor(PDF画像抽出)を使用してPDFから無料で画像を抽出する方法を知りたいですか?Coolmusterを使用してPDFから画像を抽出する方法の手順は次のとおりです。
01月コンピューターにCoolmuster PDF Image Extractor(PDF画像抽出)をダウンロードしてインストールし、起動します。ユーザーインターフェイスで、[ファイルの追加]または[フォルダーの追加]オプションをクリックして、画像を抽出するPDFファイルを追加します。ドキュメントをソフトウェアのユーザーインターフェイスにドラッグアンドドロップすることもできます。
02月デフォルトでは、ソフトウェアは PDFからJPGを抽出します。出力フォルダーをカスタマイズするには、 [...] ボタンをクリックして 、希望する宛先フォルダーを選択します。
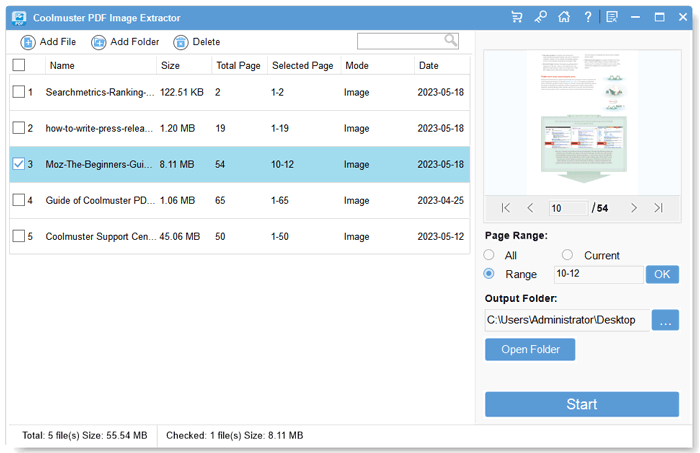
03月PDF を選択し、[ スタート ] ボタンをクリックします。画像は、設定した宛先フォルダーにあります。
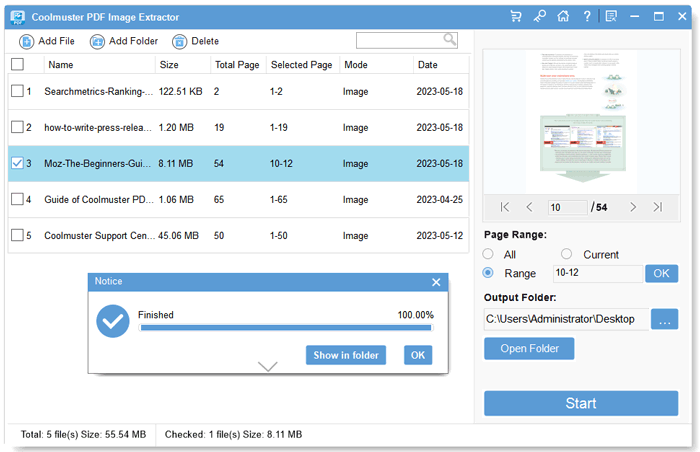
また、読んでください。
TIFFをPDFに変換する方法:オンラインおよびオフラインの方法が明らかに
Adobe PDF Proは、ファイル変換から編集まで、ワークフローを効果的に管理するための多くの機能を備えた強力なPDFエディターです。また、PDFから画像を抽出し、他のファイル形式の中でもJPEGとして個別に保存するためにも使用できます。
以下の手順は、pdfから画像を抽出する方法をガイドします。
ステップ1.Adobe Acrobat Proをコンピューターにダウンロードしてインストールし、プログラムを使用して画像を含むPDFファイルを開きます。[ツール]オプションをクリックして、[PDFのエクスポート]ツールを選択します。

ステップ2.右側にドキュメントの サムネイル と、ファイルをエクスポートするためのさまざまなオプションが表示されます。[画像]をクリックし、好みの 画像形式を選択してから、[ すべての画像を エクスポート]を切り替えて、[ エクスポート]をクリックします。

ステップ3.ドキュメントを保存する場所を選択します。デフォルトの場所が選択されますが、[ 別のフォルダを選択 ]ボタンをタップして変更できます。
オンラインツールは、追加のソフトウェアをダウンロードする必要がないため、PDFから写真をすばやく効率的に抽出するための効率的な方法を提供します。また、サーバーにアップロードおよび抽出されたすべてのファイルがすぐにまたは数時間後に削除されるため、ドキュメントのセキュリティも確保されます。選択した抽出ツールに応じて、各ファイルを個別にダウンロードすることも、zipフォルダーとしてダウンロードすることもできます。
今日の使用を検討する必要があるオフラインツールのいくつかを確認してください。
PDF 24 Toolsは、さまざまなデバイスやオペレーティングシステム間でPDFからオンラインで画像をすばやく抽出します。画像が抽出されたら、それらすべてを1つのzipアーカイブにダウンロードして、コンピューターに保存できます。このツールは、ファイルを選択する以外に何もセットアップまたはインストールする必要がないため、簡単です。アップロードしたファイルからすべての画像が抽出されると、数時間後に削除されます。
PDF24ツールを使用してPDFからオンラインで画像を抽出する手順を確認してください。
ステップ1.[ ファイルの選択 ]をクリックして、画像を抽出するPDFドキュメントを選択します。または、画像をユーザーインターフェイスにドラッグアンドドロップして、自動的にアップロードします。
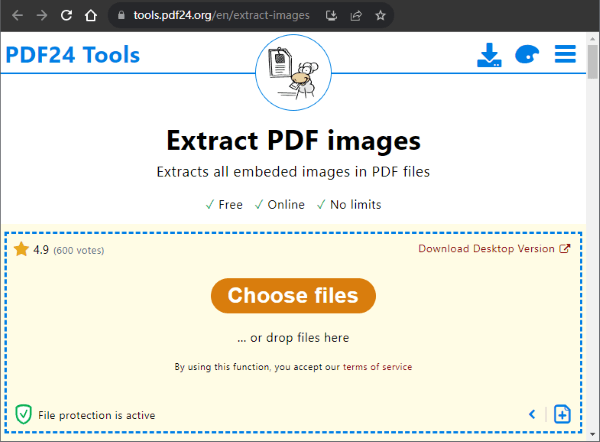
ステップ2.[画像の抽出]をクリックして、 抽出 プロセスを開始します。
ステップ3.[ ダウンロード ]をクリックして、画像をコンピューターに保存します。 Googleドライブ、ドロップボックス、またはメールに保存するオプションもあります。
PDF Candyは、品質を損なうことなく、PDFドキュメント内の画像ファイルをすばやく変換できるようにします。このツールはシンプルなユーザーインターフェイスを備えているため、使用する前に特別なスキルは必要ありません。画像付きのPDFをアップロードし、数回クリックするだけでZipフォルダーに取得できます。ソフトウェアツールはPDFで見つかったすべての画像をダウンロードしますが、画像を個別にダウンロードできます。
PDFキャンディーでPDFからすべての画像を抽出する方法を確認してください。
ステップ1.PDF Candyのホームページで、[ ファイルの追加 ]をクリックして、画像を抽出するドキュメントをアップロードします。画像をユーザーインターフェイスにドラッグアンドドロップすることもできます。このツールを使用すると、 Dropbox およびGoogleドライブからドキュメントをアップロードすることもできます。
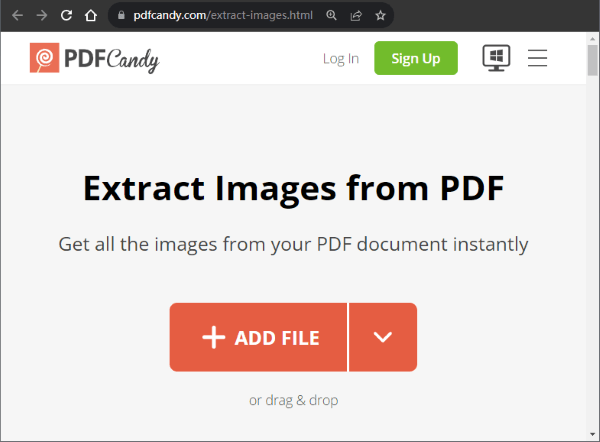
ステップ2.[ ファイルのダウンロード ] をクリックして、zip フォルダー内のすべての画像をダウンロードします。それらを個別のファイルとしてダウンロードするオプションもあります。
PDFクリエーターオンラインは、最大 250 MBのファイルをアップロードおよび抽出できるため、画像PDFを抽出する複数のドキュメントがある場合に最適なツールです。また、ファイル変換プロセスをすばやく簡単にする使いやすいインターフェイスも気に入るはずです。
PDFクリエーターオンラインを使用してPDFから画像を抽出する手順は次のとおりです。
ステップ1.PDFクリエイターオンラインのホームページに移動します。[ ファイルの選択 ]をクリックして、PDF画像を抽出するドキュメントを選択します。画像をユーザーインターフェイスにドラッグアンドドロップするか、WebサイトのURLから選択します。
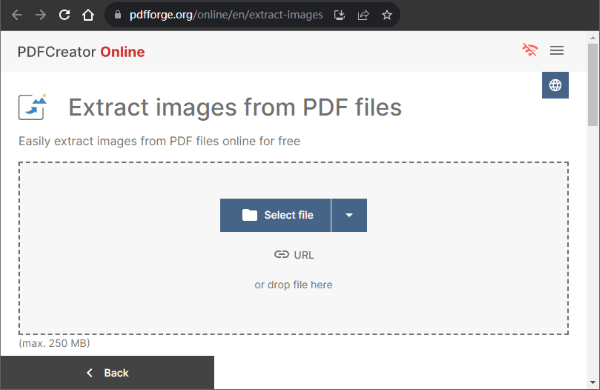
ステップ2.お好みの画像形式を選択します。デフォルトでは、このツールを使用するとPDFからPNGを抽出できますが、画像をJPEG形式でダウンロードするオプションもあります。[ 画像の抽出] をクリックして、画像を抽出してダウンロードします。
続きを読む:
プロのように写真をPDFにスキャンする方法は?あなたの究極のガイド
Sejda PDFは、数秒で画像からPDFファイルを簡単に抽出することができます。完了したら、PDF の各画像を個別のファイルとして保存できます。このツールを使用すると、すべてのファイルが2時間後に自動的に削除されるため、ドキュメントの安全性が保証されます。このPDFから画像への抽出ツールを使用すると、最大200ページのドキュメントを変換でき、1時間ごとに3つのタスクしか許可されません。
Sejdaで画像PDFを抽出する手順は次のとおりです。
ステップ1.Sejda ホームページに移動し、[ PDF ファイルのアップロード] をクリックします。Dropbox、Google Drive、OneDrive、Web アドレス(URL)を使用してファイルをアップロードすることもできます。
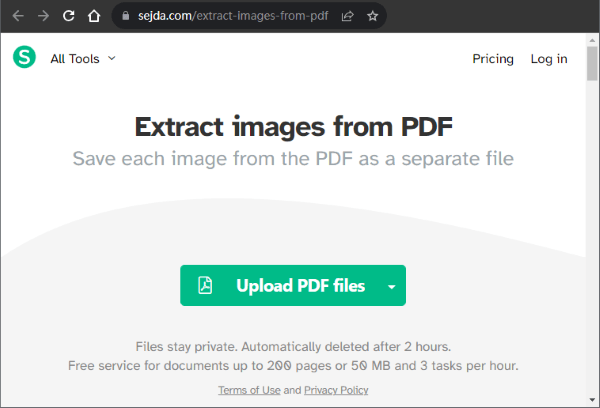
ステップ2.ページ全体を変換するか、単一の画像を変換するかを選択し、[ 続行]をクリックします。
ステップ3.お好みの画像解像度と画像形式を選択し、[ 変換]をクリックします。
SmallPDFは、PDFファイル上の画像をすばやく抽出する必要がある場合に最適なPDF画像抽出ツールです。このツールを使用する前にサインアップする必要がないため、数回クリックするだけで抽出を完了できます。さらに、smallPDFはTSL暗号化を使用してファイルのセキュリティを保証します。アップロードされたすべてのドキュメントも、変換の1時間後に削除されます。
smallPDFを使用してPDFを画像に抽出する場合に従う必要のある手順は次のとおりです。
ステップ1.[ファイルの選択]をクリックして、画像を抽出するPDF ファイル を選択します。他のオプションは、ユーザーインターフェイスにファイルをドラッグアンドドロップすることです。
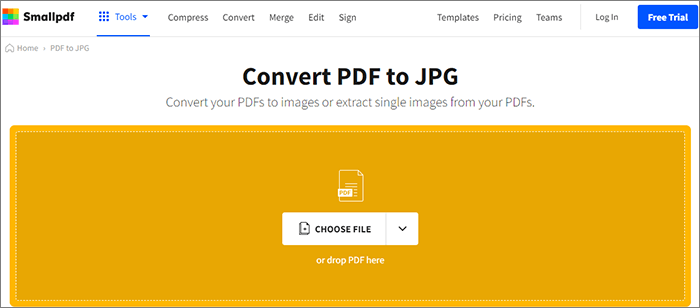
ステップ2.ページ全体をダウンロードするか、単一の画像を抽出するかを選択し、[ オプションの選択]を選択します。
ステップ3.クリック Zipファイルをダウンロード 変換されたファイルにアクセスします。
PDFから画像を抽出する場合は、このガイドに記載されているツールを使用すると最良の結果が得られます。オフラインツールとオンラインツールのどちらを選択するかは、使用要件に大きく依存します。オンラインツールは迅速な画像抽出を提供しますが、一括ドキュメント処理など、オフラインツールに存在する多くの機能が欠けています。
PDFドキュメントを定期的に操作し、インターネットにアクセスできない場合は、オフラインツールを検討する価値があります。PDFファイルから画像を抽出する際に最適なエクスペリエンスを得るには、 Coolmuster PDF Image Extractor(PDF画像抽出)の使用を検討する必要があります。今すぐ試してみて、画質を損なうことなくバッチPDF処理をお楽しみください。
関連記事:
PDFから完璧へ:トップPDFコンバータソフトウェアを発見する





