別のデバイスで安定したレイアウトのファイルが必要な場合は、PDFが理想的なファイル形式になります。ただし、この機能は簡単に編集できないため、PDFの短所になる可能性があります。では、PDFを編集可能にする方法を知っていますか?恐れることはありません、それが私たちがこの投稿で焦点を当てていることです。PDFファイルを編集するための効果的なソリューションを収集できます。見てみましょう。

はい、ただし、PDFファイルを直接編集することは、Doc、Docxなどの他のファイルを編集するよりも少し難しい場合があります。その理由は次のとおりです。

PDFを編集可能にするには、いくつかの特定のツールと方法が必要です。次のパートですべての解決策を説明します。さあ、それらについて直接学んでください。
手記:これらの方法の効果は、編集する内容によって異なります。PDFファイルの編集が難しい場合は、最初にPDFファイルをDocに変換できます。編集後、ドキュメントをPDFに変換します。
このパートでは、PDFエディタークリエーターまたはPDFコンバーターを使用して編集可能なPDFファイルを作成する方法について、いくつかのアプローチを紹介します。
PDF ドキュメントを編集可能にするには、Coolmuster PDF to Word Converter を使用してファイルを Docx に変更し、PDF を編集する最も簡単な方法です。このツールは、変換後も元のレイアウトとコンテンツを維持するため、情報が失われることを心配する必要はありません。さらに、PDFファイルから必要なページを抽出して、それらのみを変換できます。
01年コンピューターに PDF to Word Coolmuster ダウンロード、インストール、起動します。
02年「フォルダの追加」または「ファイルの追加」をタップして、目的のPDFドキュメントをインポートします。

03年変換出力設定を設定するには、3つの便利な「ページ範囲」モードのいずれかを選択します。

04年[出力フォルダ]の下にある3つのドットのメニューをクリックして、新しいWordファイルの保存先フォルダを確認します。
05年「開始」をクリックして、変換プロセスを開始します。完了したら、Word文書を開いて、手間をかけずに編集します。

また、読んでください。
トップPDFからWordへのコンバーター無料オフライン:PDFからWordへの変換が簡単に
PDFエディター は柔軟性とシンプルさを提供し、PDFファイルをすばやく変更する方法を提供します。このツールを使用すると、テキストの変更、新しいコンテンツの追加、既存のテキストの削除、テキストの配置、フォントサイズの調整などを簡単に行うことができます。さらに、テキストの変更とともに、PDFに画像をシームレスに追加したり、PDFから削除したりできます。
PDF Editor の際立った機能の 1 つは、光学式文字認識 (OCR) 機能で、スキャンした PDF または画像ベースの PDF 内のテキストを変更できます。このソフトウェアは、PDFをMicrosoft Word、PowerPoint、Excel、画像、EPUBなどのさまざまな編集可能な形式に変換することも容易にします。 Windows と Mac の両方のオペレーティングシステムと互換性があります。
01年 PDFエディターをダウンロード、インストール、アクティブ化します。「PDFを開く」をクリックして、編集したいPDFを追加します。

02年「編集」ボタンをクリックして、テキスト、画像、リンク、透かし、背景などを追加または変更します。

03年必要な編集を行った後、「プレビュー」をクリックします。問題がなければ、ファイルを保存します。

手記:Wordまたはその他の編集可能な形式に変換する場合は、ツールバーの[変換]>[Word / Excel / PPT / etc]をクリックできます。オプション。
Adobe Acrobatは、PDFファイルを編集および管理するための有名なツールです。幅広い機能を備えているため、テキスト、画像、レイアウト、チャートなどを編集できます。ハイライトの 1 つは、PDF を直接編集できるため、変換する必要がないことです。ただし、このツールはサブスクリプションで少し高価です。ちなみに、このツールはバッチ変換モードをサポートしていません。PDFファイルを変換する場合は、1つずつ変換する必要があります。
1. Adobe Acrobat DCをインストールして起動し、作業したいPDFを選択して「ファイルを開く」をクリックします。
2.ウィンドウの右側で、[PDFの編集]をクリックします。
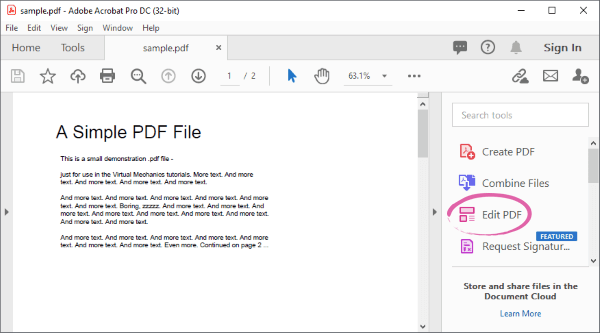
3. 変更するテキストまたは画像を選択します。Acrobat には、テキストを調整するための包括的な書式設定ツールが用意されています。
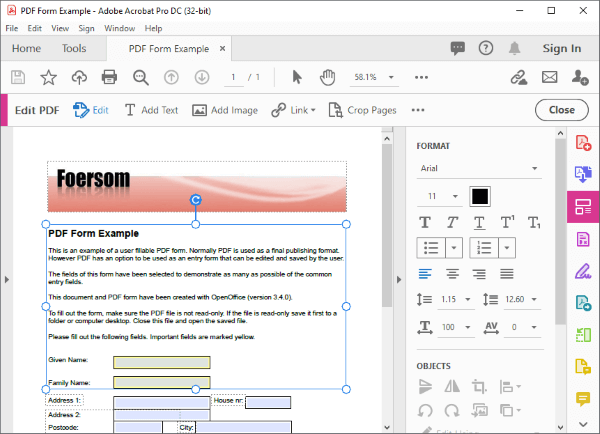
4. 編集したPDFドキュメントを保存します。
手記:PDFを別の編集可能なファイルタイプに変換する場合は、[ファイル]>[名前を付けて保存]をクリックします。次に、Wordファイル形式を選択し、[保存]をクリックします。
Microsoft Wordを使用してWordファイルをPDFに変換できますが、PDFファイルの編集に役立ちますか?PDFを認識できるため、答えは「はい」です。ただし、PDFの内容が読めなくなる可能性があり、ファイルを開いた後にエラーコードの山が表示される可能性があります。コンテンツがエラーになっている場合は、この投稿の他の方法を選択してください。
WordでPDFを編集するためのガイド:
1. PCでMicrosoft Wordソフトウェアを開き、左上の「ファイル」をタップします。

2. 「開く」をタップしてPDFファイルを選択し、ポップアップウィンドウで「開く」をクリックします。
3.次に、PDFを処理することを示す通知が表示されます。「OK」を押します。

4. PDF を表示および編集します。その後、ファイルをPDFとして保存します。
Google ドキュメントは、作成時と編集時に GDOC ファイルと DOCX ファイル用に設計されていますが、PDF ファイルの変更にも使用できます。PDFをGoogleドキュメントに直接インポートすると、ファイルを開くための制限が適用されるため、PDFファイルをGoogleドキュメントにインポートできるという意味ではありません。それでも、Googleドライブを利用してドキュメントでファイルを編集できます。すごいと思いませんか?
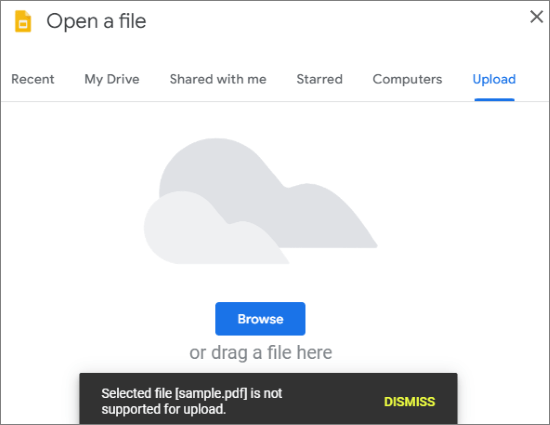
以下のガイドに従って、Googleドキュメントで PDFファイルを編集 します。
1. Googleドライブを開き、「+」>「ファイルのアップロード」をクリックして、ファイルを選択してGoogleドライブにアップロードします。

2. GoogleドライブでPDFファイルを探し、右側にある3つのドットのメニューアイコンをクリックし、「プログラムから開く」>「Googleドキュメント」をタップします。

3.これで、Googleドキュメントを介してPDFファイルを編集できます。
以下も参照してください。
GoogleドキュメントでPDFを開く方法[複数の便利な方法]
8つの簡単な戦略を使用してPDFドキュメントを編集する方法[更新]
オンラインPDFエディターを使用すると、デバイスにプログラムをインストールせずにPDFファイルを編集できます。したがって、追加のストレージ占有はありません。iLovePDFを例にとると、オンラインでPDFを編集可能にすることができます。
1. www.ilovepdf.com/edit-pdf でiLovePDF PDF EditorのWebサイトを閲覧します。「PDFファイルを選択」をクリックするか、PDFを指定された領域にドラッグアンドドロップします。
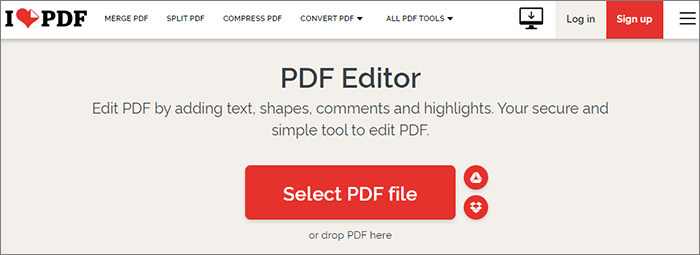
2.ツールバーにアクセスして、さまざまな機能でファイルを編集します。

3. 編集内容を保存し、作業内容をPDFファイルとして保存します。
これで、効果的なアプローチでPDFファイルを作成および編集する方法がわかりました。直接編集するには、Adobe Acrobat を使用できます。別の方法は、最初にPDFをWordに変換することです Coolmuster PDF to Word Converter、次にファイルを編集可能にします。とにかく、要件に応じてツールを選択し、PDFの編集を簡単に開始してください。
関連記事:
[クイックPDFのヒント]PCでMOBIをPDF形式に変換する方法
[PDFのヒント] ]MacおよびWindowsで保護されたPDFからテキストをコピーする方法
コンピューターでePubをPDFに簡単に変換:私たちのトップピック